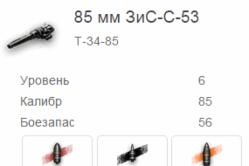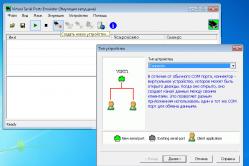Жаропонижающие средства для детей назначаются педиатром. Но бывают ситуации неотложной помощи при лихорадке, когда ребенку нужно дать лекарство немедленно. Тогда родители берут на себя ответственность и применяют жаропонижающие препараты. Что разрешено давать детям грудного возраста? Чем можно сбить температуру у детей постарше? Какие лекарства самые безопасные?
Многие интересуются – как включить обновления на Windows 10? Вы бы лучше рассказали, как от них избавиться. Системы Windows вышли на десятый левел по избавлению пользователя от всех хлопот. Запретить обновляться можно только, запретив через DNS сервер Майкрософт. Физическое отключение от сети – это единственный доступный способ запретить автоматическое обновление Windows 10 (помимо групповых политик). Имеется специальная утилита, скрывающая некоторые пакеты, что откладывает их встраивание, но не факт, что утилита действует на те опции, которые Майкрософт сочтёт важными.
Не работает центр обновления? Попробуйте включить доступ в интернет для данного персонального компьютера. Как считают некоторые источники, установка обновлений Windows 10 не может быть прервана даже началом III мировой войны. Все будет устанавливаться строго по расписанию.
Нюансы Windows 10
Установка обновлений в Windows 10 производится автоматически. Настройка лишь в малой степени касается процесса. Например:
Ага! Вот сейчас мы отложим обновления, закроем окно, и наш компьютер теперь не обновляется. Не тут то было. В расшифровке (Подробнее) говорится, что не будут устанавливаться только некоторые из них. Скорее всего, это важные для нас. А Майкрософт свои все равно поставит. Но, может быть, тогда выберем «как и когда…»?

Оказывается, компания Майкрософт для разгрузки своих серверов организовала нечто, напоминающее torrent сеть, где каждый принявший информацию хост, может раздавать куски полученных данных. Разумеется, сложно найти способ обновить такое стадо персональных вычислительных машин, поэтому принятие на вооружение трекерной технологии позволило увидеть новый открывшийся горизонт, шире прежнего. Но только не нам. Наши ресурсы теперь будут работать на апгрейд ПО других машин.
Вы видите, что невозможно через центр обновления отключить процесс. Но кроме этого существует ещё и отдельное приложение, доступное на сайте Майкрософт. На странице support.microsoft.com/ru-ru/kb/3073930 имеется в нижней части ссылка, по которой доступна эта программа.

Эта программа так же, как и указанная выше опция, производит включение или отключение некоторых загрузок. Для начала приложению нужно узнать, какие пакеты доступны, а затем пользователь сможет посмотреть на то, что именно можно пока что скрыть. Опять же, Майкрософт не предоставляет управление «важными» загрузками.
Что нужно для обновления
Убедитесь, что компьютер имеет подключение к сети. Впрочем, оно имеется, поскольку эта статья доступна в браузере. Вторым пунктом идёт активация оборудования. Нужно удостовериться, что копия Виндоус подлинная. Для этого смотрим на стикер, расположенный в нижней части окна Свойств системы (вызывается нажатием Win + Break).

Иногда там может иметься надпись. Нечто вроде «выбирайте подлинное ПО» и так далее. Это значит, что расположенный на сервер свод данных теперь содержит сведения и о нашем оборудовании. Самое время открыть центр обновления Windows 10. Обновление должно быть разрешено в групповых политиках системным администратором.
Моя копия подлинная, но обновления не запускаются
Время от времени сервер лицензий Майкрософт даёт сбой. Утешьтесь тем, что во времена Windows 7 такое происходило сплошь и рядом. По крайней мере пару раз в год. Версия 10 не подвержена этой болезни. Поэтому настройка упростилась. Но если компьютер отказывается ставить пакеты, то возможны следующие варианты:
- Позвонить в службу технической поддержки, рассказать о сложившейся ситуации. Спросить о проблемах с проверкой подлинности своей копии Виндоус.
- Обновлений нет вовсе на сервере. Нечего ставить.
- Обновления скрыты утилитой упомянутой выше.
- Стоит запрет в групповых политиках.
Корпорация Майкрософт и её сервер, где находится свод данных о легальных копиях, не обновляет контрафактные версии операционной системы. На наших предприятиях время от времени пользуются пиратским ПО, поэтому неудивительно, что западные компании стали предпринимать по этому поводу некоторые меры.
Прямой способ обновиться
Те, кто внимательно смотрел картинки, приведённые выше, уже узрел кнопку, где написано о проверке обновлений. После её нажатия изменения будут включаться автоматически, никакая настройка не требуется. Кроме того, из журнала обновлений некоторые из них можно удалить. Но далеко не все.

Старый центр обновления
В Windows 7 можно было гибко управлять установкой обновлений, и это не понравилось корпорации, потому открыть центр больше нельзя. Рискнём предположить, что некто открыл очередные способы мошенничества, которые были подмечены техническим персоналом корпорации. Теперь установка осуществляется одним нажатием без возможности выбора каких-либо опций. Процесс проверки выглядит следующим образом.

Система что-то ищет в сети, но не открывается больше перечень доступных пакетов. Нет возможности решить, что ставить, а что отложить.
Командная строка
Сервер Майкрософт хранит информацию о том, у кого и какие стоят обновления. Поэтому часть их может не открываться на локальной машине. На помощь приходит командная строка. Всем заправляет директива wuauclt. Многие спрашивают, работает ли это вообще под Windows 10. Потому что набираешь из командной строки, и ничего не происходит.

Несмотря на заверения некоторых старожилов форума, многие утверждают, что команда работает как-то странно. Такое впечатление, что она заносит на сервер Майкрософт «наши пожелания», которые исполняются, как только появляется свободное время. Многие утверждают, что эффект наступает через несколько часов. Таким образом, нельзя считать командную строку лучшим способом решить вопрос. Обновления не будут открываться немедленно, и нельзя быстро сбросить их список. Кроме того, многие применяют для тех же действий скрипты на различных языках программирования.

Из сказанного можно сделать вывод, что командная строка больше не работает так чётко, как раньше, и многие уже подметили эту проблему. Если, конечно, это можно назвать проблемой. Любой желающий может найти эту тему в интернете и переписать скрипт на Visual Basic, чтобы исполнить его на своём персональном компьютере. Вкратце: на скрине программист рассказывает, как пробовал обновиться побыстрее (до версии 1607), качал пакеты в папку $Windows.~BT и перезагружался раз за разом, но система «не хотела» видеть того, что нужно что-то делать. В итоге через Настройки ручная проверка обновлений дала, наконец, результат – появилась надпись «требуется перезагрузка с установкой обновлений». Пока скрипт обновлял машину, через пару часов парень устал ждать (прогресс 71%) и выложил нам свой пост, чтобы все знали. Таким образом, командная строка не может дать отличного результата во всех случаях.
Вместо заключения приводим цитату старожила форума Майкрософт, где указывается, как правильно пользоваться wuauclt /detectnow.
Все, кто привык к прошлым ОС виндовс в новой windows 10 не найдут привычного центра обновления.
К тому же он уже не находится в панели управления, точнее находится, но в другой.
В Technical Preview, цент обновления еще можно было вернуть, к старому виду изменив реестр – теперь такой возможности нет.
В windows 10 про, домашней или enterprise цент обновления находится в новой панели управления (в настройках).
Чтобы в него попасть нажмите пуск и кликните, на слово «параметры».
Появится настройки, там находится раздел: обновление и безопасность – кликните на него.

Вот и все, теперь можете выполнить поиск.

В windows 10 настроек центра обновлений несомненно меньше, чем в семерке или восьмой версии.
У вас есть возможность либо выполнять их автоматически, либо полностью отключить (также можно удалить установленное, если приводит к ошибкам).
Кстати у меня система первым нашла kb3081424 (устраняет неисправности и весит — 159 Мб), а вот установить никак ей не получилось.
Если у вас такая же ситуация появится, то его можно скачать на сайте Майкрософт и установить в ручном режиме.
До это даже компьютер работал не стабильно – после установки все пришло в норму, дальше устанавливаются автоматически. Успехов.
Windows 10 очень многими аспектами отличается от предыдущих операционных систем компании Microsoft, включая расположение системных файлов, а также наличие и доступ к специальным возможностям и функционалу ОС. Центр обновления также подвергся определенным изменениям, о которых и будет рассказано ниже. Тем не менее, сама настройка центра обновления системы Windows 10 не стала сложнее, а наоборот, сделалась проще и удобней.
Центр обновления в Windows 10 - программа, с помощью которой операционная система обновляется до более актуальных ее версий, а также выполняет скачивание апдейтов для связанных с ней программ. Без него операционная система на вашем компьютере быстро потеряет свою актуальность и не будет обладать множеством дополнительных возможностей, которые появляются со временем.
Место нахождения
Раньше в эту программу можно было зайти через Панель управления, однако сейчас ни один пользователь там ее не находит. Теперь Центр обновления можно открыть через меню «Пуск ». В нем нужно зайти в раздел «Параметры », оттуда в раздел «Обновление и Безопасность ». В этом подменю можно легко найти данную программу и обновить свою систему с ее помощью.
Как проверить наличие обновлений
Чтобы убедиться в том, что на вашу систему имеются обновления, нужно нажать кнопку Проверка наличия обновлений , которая покажет все найденные апдейты и предложит их установку. Кроме того, в базовых настройках можно регулировать не так много свойств. Настраивать более широкий диапазон параметров можно, если нажать на пункт «Дополнительные параметры ». Windows 10 не каждой сборки поддерживает этот способ. Доступен он в Pro, Education и Enterpise-версиях.
Как настроить Центр обновления
Процесс автоматического обновления операционной системы настраиваемый и его можно отключить несколькими способами. Приведенные ниже методы позволяют быстро сделать это без необходимости устанавливать дополнительные утилиты.
При помощи встроенной программы «Службы»

При помощи редактора реестра
- Откройте редактор реестра при помощи комбинации клавиш Win + R .
- Наберите команду regedit
- Там двигайтесь в папку «Auto Update », расположенную по пути «Hkey_Local_Machine » → «Software » → «Microsoft » → «Windows » → «CurrentVersion » → «WindowsUpdate ».
- В возникшем меню дважды кликните на пункт «AUOption ». После этого установите в нем значение 1. Это означает, что Центр обновлений перестанет проверять наличие новых версий программ для Windows. Если вы хотите включить обновления снова, то достаточно изменить значение на 0.
Возможна ситуация, что такого параметра не будет, тогда нужно записать его самостоятельно. Просто кликните правой кнопкой мышки по участку поля и выберите создание отдельного параметра с типом DWORD. Назовите его также, как и указано тут.

В меню Дополнительных параметров
Зайдите в меню Центра обновления по руководству выше. Выберите пункт «Дополнительные параметры » и перейдите в окно «Уведомлять о перезагрузке ». Там выберите пункт «Отложить обновления ».
Стоит сказать о том, что при таком способе отключения апдейты все равно будут устанавливаться.
Включить автоматическое обновление можно отсюда же.
Возможные проблемы
Иногда может случиться так, что ранее работающий центр обновлений перестанет функционировать по неизвестным причинам. Ниже представлены самые распространенные проблемы с этой программой и способы решения, если вдруг служба апдейтов не работает.
Решение проблем при помощи Менеджера Устранения Неполадок в Windows 10
У современных операционных систем Windows существует встроенный способ борьбы со сбоями и неполадками в работе приложений. С его помощью можно также справиться с проблемами с неработающим Центром обновления.
- Зайдите в меню «Пуск ».
- В строчке для поиска пропишите «Устранение неполадок ».
- Дважды кликните на появившуюся иконку. Откроется окошко с меню «Система и безопасность ». Там в самом низу нажмите на пункт «Устранение неполадок ».
- В появившемся меню кликните «Дополнительно », поставьте галочку в пункте «Принимать исправления автоматически » и подтвердите запуск от имени администратора.
- После этого нажимайте Далее и ждите. Через какое-то время процесс исправления завершится и «Центр обновления » возобновит работу.
Ошибка «Service Registration is Missing or Corrupt»
Такая проблема возникает, если на вашем компьютере прописан прокси-сервер без разрешения на обновление. Выходов из этой ситуации два: не использовать прокси для обновлений либо же проставить разрешение в самой системе.
Перезагрузка Центра обновления в Windows 10
В работе этой программы иногда возникают ситуации, когда ошибка не исправляется Центром устранения неполадок, а также другими способами.

Таким образом, самым действенным методом решения проблемы является сброс системы Центра Обновления и его восстановление по умолчанию.
Для этого необходимо сделать следующие действия:

По завершению этой процедуры Центр Обновления переустановится вместе со всеми смежными сервисами. Таким образом, система перестанет сбоить и начнет обновляться.

В целом, это все, что можно рассказать про Центр обновления в Windows 10. Его работа, конечно, несколько отличается от того, что было раньше, однако, он по-прежнему выполняет те же функции, что и до новой ОС от Microsoft. Кроме того, в десятой версии Виндовс он находится в другом месте, что меняет порядок действий для его настройки и отладки.
Видео по теме
В последней версии ОС от Microsoft отсутствует классическое приложение Центр обновления. Некоторые юзеры не могут установить пакеты обновлений на компьютер, потому что они не знают, где расположен в Windows 10 Центр обновлений. Где находится утилита, вы прочитаете в этой статье.
Где расположен?
Разработчики Microsoft убрали классическое приложение Центр обновлений Windows из панели управления . Теперь он расположен в приложении Параметры.
Меню Пуск → Параметры → Обновление и безопасность → пункт «Центр обновления Windows».
Чтобы проверить обновления для компьютера, нажмите на кнопку «Проверка наличия обновлений». В основном окне почти нет настроек приложения. Вы найдете их, нажав на пункт «Дополнительные параметры» (доступен только для версий Pro, Enterprise, Education).
Как восстановить классический вариант?
Если вы привыкли использовать классическое приложение для апдейта своего компьютера, восстановите классический Центр обновлений.
Важно! Этот способ работает только в ранних сборках Windows 10.

Более подробная инструкция указана на видео.
Отключение
Отключение приложения выполняется в стандартных утилитах – Службах и редакторе локальных групповых политики. Здесь же его можно снова включить. Информацию о том, как выполнить отключение другими способами, вы найдете в статье «Отключаем автоматическую установку обновлений в Windows 10 ».
В службах

В редакторе локальных групповых политик
Важно! Этот способ доступен только в версиях Windows 10 Pro и Enterprise.

Полезно знать! После внесения изменений перейдите в параметры и проверьте наличие обновлений для компьютера. Не всегда изменения вступают в силу сразу.
На видео процесс отключения представлен наглядно.
Исправление ошибок при загрузке пакетов для апдейта

Вывод
Классический Центр обновлений в новой версии ОС в панели управления отсутствует. Он находится в приложении Параметры. Восстановить стандартную утилиту можно только в ранних сборках Windows 10. Если же при загрузке пакетов для апдейта ПК возникнут проблемы, сбросьте все настройки Центра обновлений.