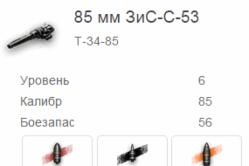Жаропонижающие средства для детей назначаются педиатром. Но бывают ситуации неотложной помощи при лихорадке, когда ребенку нужно дать лекарство немедленно. Тогда родители берут на себя ответственность и применяют жаропонижающие препараты. Что разрешено давать детям грудного возраста? Чем можно сбить температуру у детей постарше? Какие лекарства самые безопасные?
Видеокарты компьютеров могут показывать изображения с разной ориентацией. Если экран вашего ноутбука или монитора , восстановить его нормальное положение можно несколькими способами:
- Нажмите на клавиатуре Ctrl + Alt +. Этот метод не поможет, если в приложении для настройки вашей видеокарты не установлены сочетания горячих клавиш.
- Правой кнопкой мыши щелкните по свободному месту на рабочем столе и в контекстном меню нажмите строку « ». Скорее всего, на вашем ноутбуке окажется задана неправильная ориентация экрана: в выпадающем перечне выберите « ». Подтвердите изменение клавишами «Применить» и «ОК».
- Если ориентация была правильная, но экран ноутбука перевернут, потребуется восстановление системы. Кликните клавишу «Пуск» и строку « ». В новом окне откройте блок и нажмите «Запуск восстановления системы». Пошаговая инструкция по откату системы до более раннего состояния .
- Когда восстановление невозможно из-за отсутствия контрольных точек, и тем более, если оно не помогло, переустановите видеоадаптера. В этом случае необходимо предварительно . Статья о способах установки программного обеспечения для видеокарт разных производителей .
Представьте себе такую ситуацию: вы приходите домой, включаете свой ноутбук и… Видите на экране перевернутую вверх тормашками картинку! Что делать, как исправить такую ситуацию?
Судя по всему, кто-то над вами решил пошутить и перевернул изображение вверх ногами. Не стоит переживать, поскольку разобраться с проблемой крайне легко.
Если вы используете Winodws 7, Windows 8 и выше, вам необходимо будет прибегнуть к следующему методу. На рабочем столе нажмите на правую кнопку мыши, после чего появится меню. В нем выберите пункт «Разрешение экрана».

Перед собой вы увидите небольшое окно с настройками. Рядом с пунктом «Ориентация» вам будет предложено выбрать ориентацию рабочего стола. Нужно выбрать «Альбомную». После этого нажмите на кнопку ОК для сохранения изменений.

Как вариант, вы можете использовать установленное приложение для видеокарты. Как правило, значок приложения находится в трее. Нажмите на него правой кнопкой мыши, выберите свою видеокарту и в дополнительном меню нажмите «Перевернуть дисплей». Здесь нужно будет выбрать ориентацию рабочего стола.

Кстати, для Windows XP и старше использовались горячие клавиши, а именно:
- CTRL+ALT+стрелка вверх
- CTRL+ALT+стрелка вниз
- CTRL+ALT+стрелка вправо
- CTRL+ALT+стрелка влево
Однако, в современных версиях Windows эти клавиши не поддерживаются. Видимо, что бы исключить случайный поворот экрана (рабочего стола).
Если по каким-то причинам у вас не работают указанные выше способы, вероятно, проблема кроется в драйверах для видеокарты. Вам рекомендуется и попробовать перевернуть экран вновь обозначенными выше методами.
С
лучаи, когда экран компьютера или ноутбука ни с того ни с сего вдруг переворачивается на 180 градусов
, наблюдаются редко и обычно происходят по причине ошибочных действий самого пользователя, когда он нажимает на клавиатуре определённую комбинацию клавиш, реже такой переворот можно наблюдать при неправильной работе каких-то программ для настройки экрана или видеокарты. Перевернуть сам дисплей вверх ногами это, конечно, оригинально, но глупо, так проблему довольно просто можно устранить как собственными средствами системы, так и с помощью сторонних программ.
Менять ориентацию экрана можно нажатием горячих клавиш, но тут есть одна загвоздка. Для разных моделей видеокарт действуют разные горячие клавиши, и искать их методом тыка дело неблагодарное, разве что поискать информацию в интернете. Но перед этим попробуйте восстановить нормальную ориентацию собственными средствами Windows. Вызовите контекстное меню рабочего стола и выберите в нём опцию .

В апплете управления разрешением должна быть настройка «Ориентация» . По умолчанию она установлена в режим «Альбомная» и эта ориентация должна быть выставлена и у вас. Если альбомный режим уже установлен, а экран всё же перевёрнут, попробуйте переключиться в другой режим, а затем опять выбрать альбомный.
П римечание: в Windows 10 настройка ориентации экрана вынесена в раздел «Система» универсального приложения . В лэптопах со встроенным акселерометром можно попробовать отключить автоматический поворот экрана.

Но бывает случиться и такое, что настройки ориентации экрана у вас не окажется, а найти горячие клавиши тоже не удастся. В таком случае решить проблему можно с помощью сторонних инструментов управления видеокартой, например, NVIDIA или Intel HD . По сути, вам нужно будет скачать и установить пакет драйверов с графической оболочкой, позволяющее производить различные настройки видеокарты. Как правило, помимо прочих настроек, такие панели управления содержат опции изменения ориентации экрана. В панели NVidia, к примеру, данная настройка так и называется - .

Не стоит сразу паниковать, если у вас перевернулся экран на ноутбуке или компьютере. Эта проблема в подавляющем большинстве случаев не связана с аппаратной частью и решается буквально за несколько минут. Не верите? Тогда просто прочитайте данную статью, и вы сами в этом убедитесь. Кстати, способы, представленные ниже, являются универсальными и подойдут для любой версии операционной системы Windows.
Горячие клавиши
Итак, самой распространенной причиной того, что на вашем компьютере экран перевернулся на 90 градусов (или на любой другой угол) является случайное нажатие вами так называемых горячих клавиш. Вы могли попросту зацепить их, протирая клавиатуру, а затем обнаружить, что изображение на мониторе отображается вверх тормашками.
Логично, что для решения проблемы следует использовать ту же комбинацию кнопок, которая привела к ее возникновению. И тут есть несколько вариантов. Прежде всего, одновременно зажмите клавиши «Ctrl» и «Alt», а затем, не отпуская их, кликните по одной из стрелок. При этом:
- Стрелки «Вверх» и «Вниз» повернут изображение на 180 градусов.
- Стрелки «Влево» и «Вправо» перевернут монитор на 90 градусов, соответственно своему направлению.
Таким вот нехитрым способом, постепенно вращая картинку на экране, вы вернете ее в исходное положение. Стоит сказать, что этот метод работает не всегда, но опробовать его нужно в первую очередь, так как данная процедура не отнимет у вас много времени.
Настройки операционной системы
Если предыдущий способ вам не помог, вы можете воспользоваться настройками операционной системы и попытаться сделать так, чтобы экран компьютера перевернулся обратно. Для этого:
- Нажмите по любому пустому участку на рабочем столе правой клавишей мыши. В появившемся контекстном меню выберите пункт «Разрешение экрана» (в Windows 10 эту опцию переименовали в «Параметры экрана»).
- Выберите тот монитор, который вы хотите настроить. Если у вас перевернулся экран на ноутбуке или же вы используете только один монитор, тогда можете просто пропустить этот шаг.

- В разделе «Ориентация» выберите вариант «Альбомная» (подходит для большинства мониторов).
Если проблема с перевернутым экраном исчезла, сохраните изменения. В противном случае - просто попробуйте выбрать другую ориентацию дисплея.
Настройки видеокарты
Еще один способ решить неисправность, из-за которой перевернулся экран на ноутбуке или компьютере, заключается в изменении настроек видеокарты. Он имеет свои нюансы, но, в принципе, очень похож на предыдущий. Итак, вам нужно сделать следующее:
- Зайдите в настройки вашей видеокарты. Чаще всего это можно сделать, кликнув по соответствующему значку на панели задач. Кроме того, вы можете найти нужную программу через меню «Пуск».
- Далее вам нужно отыскать опцию, отвечающую за поворот дисплея. К сожалению, ее название может отличаться в зависимости от модели вашей видеокарты. При поиске ориентируйтесь на «Повернуть рабочий стол», «Поворот дисплея» и прочие подобные названия.

Отыскав и выбрав нужную опцию, поверните экран либо при помощи раздела «Ориентация», либо пользуясь стрелками. Вернув дисплей в нормальное положение, подтвердите изменения и закройте настройки видеокарты.
Другие способы
Если экран на ноутбуке перевернулся и не хочет возвращаться в нормальное положение, тогда вы можете воспользоваться одним из альтернативных способов устранения неисправности:
- Переустановите драйвер вашей видеокарты. При этом можно попробовать установить ПО более ранней версии.
- Иногда встречаются ноутбуки, оборудованные акселерометром. Если на вашем устройстве он есть, тогда причина перевернутого дисплея может крыться в его неисправности.
- В крайнем случае вы всегда можете переустановить операционную систему.
Также имейте в виду, что проблема с перевернутым экраном может наблюдаться по причине неисправности вашего монитора или другого железа. В этом случае лучше не пытаться устранить ее самостоятельно и обратиться к специалисту.
Достаточно часто простенький с виду вопрос о том, как на ноутбуке в Windows повернуть главный экран, становится для пользователей ПК своеобразным камнем преткновения, причем не только для «чайников», недавно вставших на путь компьютерной науки, но и для продвинутых юзеров со стажем. А все почему? Правильно! Потому что подобный вопрос попросту застигает неподготовленных пользователей врасплох. Однако сталкиваясь с такой вот животрепещущей проблемкой впервые, паниковать ни в коем случае не нужно, ведь вернуть экран своего ноутбука в нормальное положение проще не придумаешь!
Вариант № 1: Используем клавишный метод
Пожалуй, объяснять, что представляет собой такое понятие, как «горячие клавиши», ни одному пользователю ОС Windows не нужно: все знают, а некоторые еще и активно применяют их в своей компьютерной практике. Однако мало кто осведомлен, что подобный клавишный метод можно использовать и в том случае, если нам по какой-то причине понадобилось перевернуть экран ноутбука. При этом достаточно будет воспользоваться вот такой вот комбинацией клавиш, как:
- Ctrl+Alt+стрелка вверх – для возвращения изображения на мониторе в нормальное положение;
- Ctrl+Alt+стрелка вниз – для отображения перевернутого вверх тормашками экрана:

- Ctrl+Alt+стрелка вправо – для поворота изображения вправо под 90 градусов;
- Ctrl+Alt+стрелка влево – для наклона экрана влево под 90 градусов:

В то же время дабы случайно не перевернуть экран в самый неподходящий для того момент, в отдельных версиях Windows можно выполнить отключение таких клавиш. Что для этого нужно? Ничего особенно: просто щелкнуть правой кнопочкой мыши по не замощенному месту на рабочем столе, выбрать в отобразившемся списке пункт «Параметры графики», затем клацнуть «Горячие клавиши» и, наконец, нажать «Выкл.»:

Как видите, с этим методом работать не только удобно, но и просто! Двигаемся дальше?
Вариант № 2: Настраиваем экран через параметры видеокарты
Независимо от установленной на ноутбуке версии Windows выполнить на нем поворот экрана на 90о или 180о можно с помощью соответствующих настроек видеокарты. Как это сделать? Для начала либо отыскать в панели задач иконку, соответствующую подключенной к ПК видеокарте, а затем клацнуть по ней для запуска рабочей программки; либо кликнуть правой кнопочкой мыши по свободному участку рабочего стола и выбрать в открывшемся меню пункт с названием видеокарты:

Что же касается дальнейших действий, то они будут отличаться в зависимости от производителя такого устройства. Так, если при работе с Windows используется видеокарта фирмы AMD, для поворота изображения на мониторе потребуется выбрать в открывшемся окошке пункт «Управление рабочим столом», далее щелкнуть вкладку «Повернуть рабочий стол» и напоследок, выбрав подходящий вариант ориентации экрана, щелкнуть кнопку «Применить»:

В то же время дабы перевернуть изображение на мониторе с видеоустройством NVIDIA, после запуска обслуживающей его программки понадобится в отобразившемся меню кликнуть вкладку «Параметры вращения», а затем выбрать один из 4 предложенных вариантов положения монитора и сохранить произведенные изменения.
Вариант № 3: Меняем отображение экрана на 7-ке
Для пользователей Windows 7 вопрос, как повернуть экран на ноутбуке, имеет еще несколько других дополнительных вариантов ответа. Так, выполнить поворот изображения во всех версиях 7-ки можно в настройках экранного разрешения, попасть в которые можно клацнув правой кнопочкой мыши по свободному пространству на рабочем столе и выбрав соответствующий пункт в открывшемся меню.