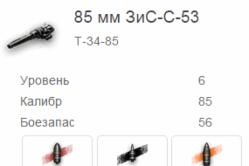Жаропонижающие средства для детей назначаются педиатром. Но бывают ситуации неотложной помощи при лихорадке, когда ребенку нужно дать лекарство немедленно. Тогда родители берут на себя ответственность и применяют жаропонижающие препараты. Что разрешено давать детям грудного возраста? Чем можно сбить температуру у детей постарше? Какие лекарства самые безопасные?
Если у вас пропал звук на ноутбуке, то не нужно паниковать: в подавляющем большинстве случаев проблема решается простым изменением параметров системы. Опасаться стоит разве что повреждения динамиков и звуковой карты, но и эти неисправности устраняются достаточно быстро.
Проверка громкости
Прежде чем приступать к переустановке драйвера и другим серьезным методам, проверьте, включен ли вообще звук на ноутбуке. Иногда пользователи случайно отключают динамики и начинают преждевременно паниковать, не проверив элементарные вещи.
Таким способом часто решается проблема, когда системные звуки вы слышите, а, например, в браузере или отдельном приложении вас встречает тишина. Метод работает на всех версиях – от XP до windows 8 и «десятки».
Регулировать громкость можно горячими клавишами. Например, на ноутбуках ASUS за эту функцию отвечают сочетания Fn+F10 (выключить), Fn+F11 (убавить) и Fn+F12 (прибавить).
Если нет звука на каком-то определенном сайте, то проверьте, включена ли на нем громкость. У всех встроенных аудио и видео проигрывателей есть собственный регулятор, не забывайте об этом.
Нет значка громкости
Если из трея пропал значок звука, то его можно вернуть через свойства панели задач:

Кроме того, перейдите по ссылке «Включить или выключить системные значки». Найдите пункт «Громкость» и установите для него состояние «Включен». 
Если значок всё равно иногда пропадает (например, после перезагрузки), то попробуйте устранить проблему программой Microsoft Fix it 50229 (работает на Vista и windows 7). Небольшая утилита после запуска создает точку восстановления, а затем исправляет ошибки с системными значками. Те же действия можно выполнить вручную через редактор реестра, однако лучше воспользоваться автоматизированными средствами, чтобы случайно не нарушить работу системы.
Выключена служба windows Audio
В некоторых случаях не работает звук на ноутбуке по причине того, что кто-то случайно или намеренно отключил службу windows Audio. Чтобы устранить этот недостаток системы:
- Нажмите «Win+R».
- Напишите в окне «services.msc» и щелкните «ОК».
- Найдите службу windows Audio и убедитесь, что у неё в поле «Состояние» стоит статус «Работает» («Выполняется»). Тип запуска должен быть автоматическим.
Если параметры установлены неверно, щелкните дважды по службе. Откроется окно внесения изменений: выберите автоматический тип запуска и нажмите «Запустить» (если служба остановлена).
На windows 10 (на «семерке» и «восьмерке» тоже есть такая возможность) проверить состояние службы можно через диспетчер задач. Вызовите его сочетанием Ctrl+Shift+Esc или любым другим способом и перейдите на вкладку «Службы». Выполните действия, описанные выше.
Сбой драйверов
Если громкость динамиков установлена на приемлемом уровне, служба windows Audio включена, но всё равно не работает звук на ноутбуке, то нужно проверить драйверы звуковой карты.

Установить драйверы можно вручную, предварительно загрузив их с сайта производителя ноутбука. Важно скачивать программное обеспечение для конкретной модели ноутбука, чтобы избежать проблем с совместимостью. Если повреждение драйвера связано с неправильным обновлением, то необходимо запустить процедуру отката.
Откройте свойства звуковой карты и на вкладке «Драйвер» нажмите «Откатить». После подтверждения выполнения операции будет восстановлена прежняя версия программного обеспечения.
Отключена звуковая карта
Что делать, если пропал звук на ноутбуке, и ни один из методов, описанных выше, не помог? Запускать BIOS и смотреть, включена ли звуковая карта. В разных версиях и прошивках BIOS путь к оборудованию отличается, но общий порядок примерно такой:

Если возле пункта с названием типа «Onboard Sound», «Hight Definition Audio» и т.д. стоит значение «Disabled», значит звуковая карта отключена. Исправьте значение на «Enabled», чтобы устройство заработало.
Другие причины
Завершая обзор основных причин пропажи звука на ноутбуке, рассмотрим несколько частных случаев:
- Через динамики лэптопа ничего не слышно, а в наушниках есть звук. Причиной такого явления чаще всего становится физическая неисправность динамиков. Попробуйте подключить внешние колонки.
- У некоторых пользователей периодически пропадает звук (или возникают посторонние шумы). Подобная неполадка обычно возникает при повреждении или некорректной работе звуковой карты. Попробуйте подключить внешнюю звуковую карту.
- Если звук пропадает при воспроизведении отдельных форматов аудио и видео, то имеет смысл обновить список кодеков. Установите последнюю версию набора K-Lite-Codec, чтобы устранить этот недостаток системы.
Если вы всё перепробовали и уже не знаете, как настроить громкость и куда пропал звук, то обратитесь в сервисный центр – возможно, проблема серьезнее, чем вы предполагали изначально.
CompConfig.ru
- Главная
- Ремонтируем сами
- Почему не работает звук на ноутбуке
Сегодня хотим поговорить с вами об одной неприятности, с которой довольно часто обращаются к нам наши клиенты. Сама по себе проблема довольно простая, но многим самостоятельно так и не удается разобраться, почему пропал звук на ноутбуке, что делать в этом случае и как исправить поломку.
Мы постараемся рассмотреть и вспомнить все возможные причины, которые встречались на нашей практике. Если какие-то из них вам покажутся нелепыми и смешными, то не стоит удивляться – бывает и такое. Поэтому не будет лишним вам проверить и их. А если совсем ничего не поможет, то пишите в комментариях или обращайтесь в наш сервис по ремонту ноутбуков.
Также обращаем ваше внимание, что если вы владелец компьютера и вас настигла подобная проблема, то для вас есть специальная статья «Что делать, если пропал звук на компьютере». Всё-таки компы отличаются от ноутов и поэтому есть некоторые отличия и в решении данной проблемы.
Отключены динамики или установлена минимальная громкость
Не спешите искать ближайший сервис по ремонту ноутбуков, первое, что необходимо проверить, если не работает звук на ноутбуке, так это текущую установленную громкость. В правом нижнем углу экрана (возле часов) должен быть значок, который отвечает за неё. Нажмите на него и поставьте громкость на максимум.
Поставьте громкость на максимум
Также убедитесь, что динамики не отключены. В этом случае значок будет перечеркнут красной линией.
Проверьте, включены ли динамики
Часто производители ноутбуков пичкают свои устройства фирменными программами и утилитами, которые также могут менять настройки устройства. Найдите на клавиатуре клавиши с изображением динамика. Обычно это сразу три кнопки: увеличить громкость, уменьшить громкость и выключить динамики.
Если нет звука на ноутбуке с windows 7 или XP, то попробуйте понажимать эти специальные клавиши. Обычно нажимать надо одновременно с кнопкой «Fn», но бывает, что и без неё. Убедитесь, что динамики включены и установлена нормальная громкость.
Из динамиков звук есть, а из наушников нет
Если у вас именно такая ситуация, то тут может быть несколько вариантов.
- Вариант первый – не работают сами наушники. Попробуйте подключить их к другому устройству и проверить. Или подключите к этому ноутбуку другие наушники.
- Вариант второй – неправильные настройки в диспетчере звука. Найдите в правом нижнем углу экрана «Диспетчер звука» и покопайтесь в его настройках. Возможно вы или кто-то другой что-то там поменяли до этого, а теперь не знаете, что делать и почему нет звука на ноутбуке.
- Вариант третий – неисправен сам разъем. Тут всё понятно – придется обращаться за ремонтом ноутбука в сервис.
Под этой причиной мы подразумеваем целый комплекс: звуковой драйвер не установлен вообще, драйвер «слетел» или есть ошибка в его работе и т.д. Если откроете «Диспетчер устройств», то в разделе «Звуковые, игровые и видеоустройства» не должно быть никаких желтых значков или восклицательных знаков.
Несмотря на то, что причина, почему на ноуте не работает звук, может быть любая, её решение будет одно и то же. Необходимо заново установить драйвер.
Для этого заходим на официальный сайт производителя вашего ноутбука и в разделах «Поддержка» (или «Сервис») ищем свою модель устройства. После этого выбираем операционную систему, которая установлена. И находим необходимый драйвер для скачивания. Когда скачаете - установите.
Сложно себе представить, что такое может произойти случайно или само по себе, но тем не менее мы рекомендуем проверить и этот вариант. Если в windows на ноутбуке пропал звук, то в том же «Диспетчере устройств» посмотрите, включено ли устройство. Если оно выключено, то значок будет такой же, как на представленном скриншоте.
Щелкните по такому устройству правой кнопкой мыши и нажмите «Задействовать».
Еще одна причина, которая вряд ли может произойти сама по себе. Но в нашей практике она встречалась, поэтому рассказываем вам, что делать и как исправить, если на ноутбуке внезапно пропал звук.
Зайдите в БИОС и найдите там пункт «High Definition Audio». Убедитесь, что его значение установлено «Enable», что означает «включено». Если это не так, то установите нужное, сохраните настройки и перезагрузите ноутбук.
Отключена служба «windows Audio»
Если у вас на ноутбуке установлена windows XP или 7 и нет звука, то рекомендуем проверить, всё ли в порядке со службой «windows Audio». Для этого откройте «Панель управления» - «Администрирование» - «Службы» и найдите её в списке. Дважды кликните по ней, должны открыться свойства. Тип запуска должен стоять «Автоматически», а сама служба должна быть включена.
Проверьте службу «windows Audio»
Неисправны внутренние динамики
Самая неприятная ситуация из всех. И в этом случае точно придется нести ноутбук в сервис, если только вы сами не компьютерный мастер.
Проверяется всё достаточно просто: если из динамиков тишина, а из подключенных наушников есть звук, то динамики неисправны. Хотя возможен еще такой вариант, что их просто забыли подключить, если до этого разбирали ноутбук.
Надеемся, что наша статья помогла вам разобраться, что делать, если пропал или не работает звук на ноутбуке. Теперь вы знаете, как исправить данную поломку. Если остались вопросы, то пишите в комментариях или обращайтесь к нам за ремонтом своего ноутбука.
Еще больше интересной и полезной информации
Комментарии (0)
compolife.ru
Пропадает звук на ноутбуке – что делать
Каждый пользователь ноутбука может столкнуться с такой проблемой, как отсутствие звука. Произойти это может в любой момент и на любом устройстве. Тем не менее, не следует паниковать – вероятнее всего это незначительная исправность, исправить которую не составит проблем.
Причины пропадания звука
Причины «молчания» компьютера можно условно поделить на две группы:
- программные;
- механические.
К первой группе можно отнести проблемы, которые связаны с ошибками и неполадками программного обеспечения компьютера. Спектр таких проблем весьма широкий: от ошибок в регистре до выхода из строя драйвера.
К основным программным причинам можно отнести:
- установлена минимальная громкость;
- звук отключен;
- выключена служба, которая отвечает за звук;
- повреждены драйвера звукового устройства;
- отсутствуют нужные кодеки.
Последняя причина относится к медиаплееру. В таком случае звука не будет в определенной программе, или при воспроизведении некоторых файлов. Следует установить другой плеер или новые кодеки к уже установленному медиа проигрывателю.

Фото: проверка стандартных установок
Более серьезными считаются механические неисправности. В таком случае выходят из строя узлы ноутбука, такие как: звуковая карта или модуль, динамики, разъемы. Едва ли пользователь сможет справиться с такими поломками самостоятельно: вероятнее всего придется прибегнуть к помощи специалиста.
Можно назвать следующие механические неисправности:

Последние два варианта неисправности можно легко вычислить, для этого нужно подключить и отключить колонки или наушники. Впрочем, причины того, что ноутбук не звучит, могут быть банальнее и проще.
Отключена громкость
Это очень распространенная ситуация, которая может заставить пользователя понервничать. На подавляющем большинстве ноутбуков громкость отключается нажатием комбинации из двух клавиш, а на некоторых – одной.
Звук будет отключен, если нажать комбинацию «Fn» и клавиши отключения звука. Обычно она расположена панели сервисных клавиш «F1- F12». Например, для ноутбуков марки Acer громкость отключается одновременным нажатием «Fn»+ «F8».
Видео: пропал звук на windows 7
Выключена служба, отвечающая за звук
Это нередкая случайная ошибка.
Для проверки звуковых служб следует:

Также вам может пригодиться вкладка «Драйвер», но об этом в следующем пункте.
Получить доступ к настройкам конфигурации можно выполнить другим способом, для этого требуется:

Повреждение драйверов
Драйвера, как и другие элементы программного обеспечения, также выходят из строя. Чаще такое происходит, когда длительное время не проводилась переустановка системы или обновление драйверов. Обычно переустановка драйвера позволяет решить эту проблему.
Получить доступ к управлению драйвером звукового устройства вашего ноутбука можно следующим образом:

В этом меню можно обновить драйвер до новой версии, либо же наоборот откатить его до предыдущей версии. Это следует сделать, если звук исчез после переустановки или обновления драйвера. Тогда система вернет предыдущую конфигурацию звукового контролера.
Кратко это можно записать так:

Получить доступ к настройкам звукового контролера можно также способом, описанном в предыдущем пункте: через значок настройки звука на нижней панели windows.
Если в меню вкладки «Драйвер» не будет команды «Обновить» или она будет не активна, придется установить драйвер вручную. Делать это следует только с официального сайта компании, поставляющей оборудование. Часто в этом же окне будет ссылка на официальный сайт производителя, если ее не будет, драйвер придется искать по названию оборудования.
Определить тип оборудования, устройства или контроллера можно в диспетчере устройств. Это меню находится в панели управления, раздел «Система и безопасность». Вызвать диспетчер можно также через поиск в окне «Пуск».
Проблемы со звуковой картой
Если сбои в работе не исчезли после переустановки драйверов, скорее всего, вышла из строя звуковая карта. Тогда в свойствах контроллера будет сообщение о неисправностях в пункте «состояние». Можно попробовать запустить стандартную службу устранения неполадок windows.

Если и это действие не разрешило проблему, а строке состояния контроллера указано, что он работает с ошибками, следует обратиться в сервис центр. Большинство ноутбуков имеют интегрированный в материнскую плату звуковой модуль, починить который обычный пользователь не в силах.

Выходом из сложившейся ситуации может стать использование внешней звуковой карты. Такое устройство подключается через порт USB и может иметь значительный размер. Но характеристики внешней карты значительно превосходят показатели встроенной. Учитывая стоимость изделия, сложно однозначно оценить целесообразность такого решения.
Исправление звука с Microsoft Fixit Аudio
Microsoft Fix it Аudio – это небольшая простая программа, с помощью которой можно быстро отладить звук на компьютере. Скачать эту программу можно с официального сайта компании Microsoft.
Программа проверит все пункты, которые были описаны выше, но в автоматическом режиме. Кроме того, следует выделить несколько дополнительных возможностей.
После проверки вы будете оповещены если:
- ее запускаются службы windows, которые отвечают за звук;
- отключены звуковые устройства;
- установлена низкая громкость;
- установленное устройство не является устройством воспроизведения по умолчанию;
- модуль не подключён;
- неполадки с HDMI портами;
Также приложение имеет возможность произвести отладку веб-камеры и Скайпа.

Эта программа выполняет все возможные операции по отладке в автоматическом режиме. Это будет сделано быстрее и качественнее, чем если выполнять те же процедуры через меню панели управления или настроек звука.
Microsoft Fix it Аudio – это простой и надежный инструмент, который решит проблемы со звуком, которые вызваны сбоями в программного обеспечения. Поиск и отладка производятся буквально за один клик, поэтому воспользоваться данным сервисом может даже пользователь, который не дружит с электроникой.
Вернуть «голос» ноутбуку будет достаточно просто, если поломка не носит механический характер. Как это сделать: выполнить пошаговую проверку конфигурации или воспользоваться приложением Microsoft Fix it Аudio – решать вам.
Первым делом стоит проверить, не выключена ли громкость на аппарате и нет ли проблем с медиа плеером. Если эти действия не принесут результата, целесообразно применить Microsoft Fix it Аudio: программа сэкономит ваше время, а проверка будет выполнена тщательно.
proremontpk.ru
Здравствуйте, дорогие читатели! Сегодня, мы обсудим весьма популярную проблему - пропажа звука на компьютере или ноутбуке. Как его вернуть, и почему он пропал - в этом мы и попытаемся разобраться. Проблем со звуком может быть весьма много, и конечно, решение их должно соответствовать проблеме.
Пропал звук на ноутбуке что делать
Вступление:
Я решил описать эту тему, из-за того, что недавно мне позвонил мой друг, и с криком сказал: «У меня пропал звук на ноутбуке что делать?!» , после чего, я к нему приехал, и мы довольно долго искали решение, но мы все-таки его нашли, давайте же, обсудим это вместе 8)
Подумаем, о причинах возникновения таких проблем. А причины бывают механические и программные, и решение их - разные.
Самая банальная причина - это громкость, или просто отключение звука. Огромное количество людей просто забывают об этом и начинают преждевременно паниковать. Нужно просто отрегулировать громкость или проверить включен ли звук. На ноутбуках - это комбинации клавиш Fn+F* (* - это номер Вашей клавиши F, то есть F1-F12), комбинации на каждом ноутбуке разные, например на моем Acer Aspire 5553G - это Fn+F8 , на таких кнопках изображены динамики. А на стационарных компьютерах - проверьте регулятор громкости, или штекер от колонок. Кстати, вот отличная программка для звука:wink:
Если же у Вас - все не так просто, тогда продолжаем:? На втором месте звуковых проблем - драйвер Вашего звукового устройства или чипсета. Иногда мистически, иногда после установки того или иного софта, драйвер звуковой карты «слетает» в небытие:twisted:
Но решение весьма простое, все, что нужно это:
1. Найти в диспетчере устройств (Компьютер ->прав. кл. мыши -> Свойства -> Диспетчер устройств) Вашу звуковую карту и обновить ее драйвер:
2. И далее будут варианты автоматического поиска драйверов или ручного, попытайтесь конечно сначала автоматический, но в 99% случаев - это ничего не даст, (мне кажется что эти «автоматические функции» в windows сделали исключительно для красоты:lol:) и придется нам самим искать подходящий драйвер.
3. В том же диспетчере устройств нажимаем ПКМ (правую кнопку мыши) на нашем звуковом устройстве -> Свойства -> Сведения, и выбираем ИД оборудования:
 4. Копируем любую из строк, которые появились и заходим на сайт devid.info и вставляем наш «ид код» в строку, где написано «Введите код драйвера» и нажимаем «Искать». После чего получаем список, в котором выбираем свою операционную систему (2000, хр, vista, 7, 8) и на самом верхнем драйвере из списка нажимаем на дискетку, и качаем нужный нам драйвер.
4. Копируем любую из строк, которые появились и заходим на сайт devid.info и вставляем наш «ид код» в строку, где написано «Введите код драйвера» и нажимаем «Искать». После чего получаем список, в котором выбираем свою операционную систему (2000, хр, vista, 7, 8) и на самом верхнем драйвере из списка нажимаем на дискетку, и качаем нужный нам драйвер.
Примечания: 1) Если список на devid.info пуст, то скопируйте другую строку из раздела «ид оборудования»; 2) Если Вашей операционной системы в списке драйверов нету, то просто выбираем последнюю, то есть, если у вас windows 8, а в драйверах на devid.info указаны драйвера для windows 2000, windows 2003 и windows xp - то выбираем windows xp и.т.д.
5. Мы скачали драйвер, как правило - он идет в архиве. Распаковываем его в любое удобное Вам место (главное запомнить куда), и возвращаемся к шагу №2. И выбираем уже не «Автоматический поиск драйверов», а ручной, и указываем место, куда был распакован драйвер, который мы скачали.
Перезагружаем компьютер и слушаем музыку, если она появилась, то здорово! Если же нет, то продолжаем наш путь 8)
 Итак, у нас по-прежнему нету звука, но это не беда, сейчас разберемся 8) Это были программные причины, давайте же разберемся в механических. Если Вы пользуетесь стационарным компьютером с бортовой аудио-картой (которая впаяна в материнскую плату), то остается проверить только колонки, подключите их к плееру, телефону или планшету и воспроизведите музыкальный трек, если звук есть, то проблема в звуковой карте, и если она впаяна в материнскую плату, можно купить новую, и пользоваться съемной:(Если на плеере звука тоже нет - то понятно, что дело в колонках.
Итак, у нас по-прежнему нету звука, но это не беда, сейчас разберемся 8) Это были программные причины, давайте же разберемся в механических. Если Вы пользуетесь стационарным компьютером с бортовой аудио-картой (которая впаяна в материнскую плату), то остается проверить только колонки, подключите их к плееру, телефону или планшету и воспроизведите музыкальный трек, если звук есть, то проблема в звуковой карте, и если она впаяна в материнскую плату, можно купить новую, и пользоваться съемной:(Если на плеере звука тоже нет - то понятно, что дело в колонках.

С ноутбуками - еще труднее. В ноутбуки встроены бортовые динамики, и чтобы их заменить придется разобрать ноутбук. Но, есть и плюсы, в ноутбук можно воткнуть звуковой штекер 3,5мм и воспроизвести трек. И далее уже отталкиваться от полученных результатов. В крайнем случаи - есть наружные звуковые карты, которые вставляются в USB порты, и заменяют собой поврежденные.

Пропал звук на ноутбуке что делать
Итоги:
В данной статье, я попытался рассказать Вам, что нужно делать, если на вашем компьютере пропал звук. И если Вы задались вопросом: «У меня пропал звук на ноутбуке что делать?» , то я очень надеюсь, что в этой статье Вы нашли ответы. Спасибо за внимание.
c-usec-use.ru
Пропал звук на компьютере или ноутбуке – что делать?
Каждый современный персональный компьютер или ноутбук снабжен звуковой картой, которая позволяет воспроизводить звук. Ноутбуки также оснащаются встроенными динамиками, поэтому могут звучать без каких-либо дополнительных устройств. В данной статье описывается, что делать, если пропал звук на ПК или ноутбуке.
Уровень громкости
Перед тем как начинать что-либо настраивать и чинить, проверьте уровень громкости в системе и на устройстве воспроизведения (наушниках или динамиках). Многие пользователи часто забывают про этот параметр и беспокоятся, что что-то сломалось. На самом же деле вы (или кто-то другой) могли случайно уменьшить громкость до нуля.

Чтобы восстановить громкость на нормальный уровень, необходимо кликнуть по значку в виде динамика в трее (слева от системных часов). В открывшемся небольшом окошке требуется изменить уровень громкости. Также обратите внимание на значок внизу окна. Если он перечеркнут – значит, звук был отключен в Виндовс. Щелкните по нему, чтобы включить его обратно.
Также откройте раздел «Микшер» с помощью гиперссылки внизу. Здесь вы увидите отдельный ползунок для каждой из работающих программ. Возможно, со звуком все хорошо, просто он отключен для приложения, которое вы в данный момент используете.

Аппаратное отключение звука
Если пропал звук на ноутбуке, возможно, вы случайно выключили его с помощью специального сочетания клавиш. На которых моделях присутствует такая возможность. Проверьте клавиши с цифрами, а также ряд «F1-F12».
Если на какой-то из данных кнопок будет значок в виде перечеркнутого динамика - ее необходимо нажать. При этом следует зажать служебную клавишу Fn, которая находится в нижнем ряду, неподалеку от «Alt» и «Control».

Если вы используете внешние динамики, проверьте, чтобы они также были включены. Это кажется очевидным, но даже опытные пользователи могут забыть о такой мелочи и потратить немало времени на поиск проблем.
Настройка устройств воспроизведения
Следующее, что необходимо проверить, если пропал звук на ноутбуке или персональном компьютере, - устройство воспроизведения по умолчанию. Возможно, вместо используемых динамиков или наушников windows подают звук на неиспользуемый HDMI выход или виртуальные тестовые устройства. Вам потребуется сделать следующее:

Перезагрузка компьютера
За воспроизведение и запись звука в операционной системе отвечают специальные службы. Иногда в результате системного сбоя они могут «подвиснуть» и начать работать некорректно. В этом случае нужно просто перезагрузить устройство. Повторная загрузка windows спровоцирует перезапуск всех активных служб. Если какая-то из них не выполнялась – проблема будет разрешена. Не стоит пренебрегать этим способом. При всей его примитивности, он способен устранить немало неполадок.
Обновление драйверов
Драйвер – это комплекс программ, которые «учат» операционную систему работать с определенным устройством. В данном случае – с установленной звуковой картой. В результате вирусов или сбоев драйвера могли быть повреждены, что и стало причиной проблемы.
Чтобы восстановить звук, необходимо проделать следующее:

Если компьютер сообщит вам, что найти пакет для обновления не удалось – значит, вам придется искать вручную. Перейдите на сайт производителя вашего ноутбука или материнской платы (или звуковой платы, если вы используете дискретную) и скачайте с него актуальную версию драйверов.
Очень часто пакет установки не содержит в себе exe-файла для инсталляции. В этом случае нужно еще раз нажать «Обновить драйвера» в диспетчере устройств и указать месторасположение загруженного дистрибутива. Не забудьте его предварительно распаковать с помощью программы-архиватора. 
При работе за ноутбуком иногда возникают проблемы со звуком. Звук может не запускаться с самого начала, особенно, если ноутбук б/у или часто бывает так, что звук работал нормально, и вдруг неожиданно замолк. В этом случае можно дать универсальную инструкцию, которая дает подсказки, как исправить пропавший звук на ноутбуке. Начинем с самых легких шагов и постепенно перейдём к более сложным.
Сначала необходимо разобраться, возникла ли проблема со звуком на ноутбуке или на подключенном к нему звуковом устройстве. Для этого достаточно отсоединить колонки или гарнитуру и подключить их к чему-либо другому заведомо исправному. Например, к мобильнику. Колонки и гарнитуры – довольно простые устройства, поэтому чаще проблема кроется в самом ноутбуке. Все их можно разделить на две категории: аппаратные и программные. Самостоятельно устранять можно только программные проблемы, кстати, они встречаются намного чаще.
Итак, теперь, когда мы выяснили, что проблема именно в ноутбуке, понажимаем клавиши звука на ноутбуке (к примеру Fn + стрелка влево и Fn + стрелка вправо). Они различаются от модели к модели, поэтому еще раз заглянем в инструкцию. Обычно такая процедура положения дел не меняет, хотя, при исправном оборудовании громкость звука на ноутбуке должна меняться. Тогда заходим в меню: панель управления, далее – звуки и аудиоустройства. Проверяем положение всех движков. Ставим их в среднее или верхнее положение. Убедитесь, что флажок «отключить звук» снят. Движки баланса ставим только по центру.
Очень часто причина, почему нет звука на ноутбуке, кроется в программных настройках. Специфически признак этого – вы слышите не все звуки. Например, системные воспроизводятся, а с flash или компакт диска звук уже не работает. Часто бывает, что звук на ноутбуке не работает только в браузере. В этом случае переустанавливаем проигрыватель или браузер, проверяем еще раз флешку или SD-карту, например, на том же мобильнике. Также выясняем формат аудиофайла и проверяем, поддерживает ли его проигрыватель. Может флажок с необходимого типа файлов просто был снят ранее. Для неподдерживаемых форматов придется скачать и установить необходимый проигрыватель. В браузерах часто не установлен плагин flash. Его тоже скачиваем и устанавливаем. Иногда достаточно просто обновить имеющуюся версию браузера.
Если звук на ноутбуке исчез неожиданно, то это может быть вирусная атака или сбой в системе. Тогда просканируем систему антивирусом. Исключив вирусы, просматриваем звуковое устройство в диспетчере задач. Там должна отображаться надпись «устройство работает нормально». Также обязательно должна стоять надпись «устройство используется, включено». На некоторых ноутбуках таким отключением устройства ставят режим без звука. Тогда простое включение решит проблему.
Самой распространённой причиной, почему пропал звук на Windows 8 (8.1), является, пожалуй, привычная бытовая ситуация, когда во время переподключения колонок к системному блоку ПК или ноутбуку штекер кабеля по ошибке всовывается не в аудиовыход, а в разъём для подключения микрофона или линейный вход. Или сам штекер после переподключения не плотно входит в аудиовыход. Нередко причиной отсутствия звука является и программная ошибка, связанная уже с работой непосредственно Windows 8 (8.1), в частности, с работой аудиодрайвера. Программные ошибки редко когда происходят по воле случая, как правило, проблеме предшествует вмешательство самого пользователя в системные настройки звука. Или за него «успешно» провоцировать проблемы со звуком могут устанавливаемые им же самим сторонние программы.
Итак, пропал звук на Windows 8 (8.1). Каковы возможные причины этой проблемы? Рассмотрим их ниже и попытаемся отыскать способы решения.
1. Проверка аппаратного подключения аудиоколонок
Независимо от того, какой тип компьютерного устройства вы используете, независимо от того, на базе Windows 8 (8.1) ли оно работает, либо на нём установлена другая операционная система, первое, с чего необходимо начать решение проблемы с пропавшим звуком – это проверить аппаратное подключение аудиоколонок. Штекер провода колонок вы сами могли высунуть и забыть об этом, это могли сделать дети или домашние питомцы, играя.
Проверьте плотность подсоединения штекера аудиоколонок. Штекер должен плотно размещаться в гнезде аудиовыхода.
В стандартных звуковых картах, которыми оснащаются большинство материнских плат, как правило, предусматривается аудиовыход (гнездо светло-зелёного цвета), разъём для подключения микрофона (гнездо розового цвета) и линейный вход для записи с внешней аппаратуры (гнездо синего цвета). Поскольку все эти выходы имеют диаметр 3,5 мм, штекер колонок можно преспокойно засунуть в одни из соседних гнёзд – линейный вход или разъём для микрофона. Часто это случается при спешке или когда подключение проводится наощупь из-за лени отодвигать системный блок. Аудиовход для подключения колонок, повторимся – это гнездо светло-зелёного цвета.
2. Проверка работоспособности аудиоколонок
Если с подключением штекера аудиоколонок всё в порядке, следующей возможной причиной исчезновения звука на компьютере может быть неисправность самих колонок. Или банальная причина неактивной аппаратной кнопки их включения. Проверить, исправны ли аудиоколонки, можно, подключив к компьютеру другие колонки или наушники со штекером для аудиовыхода 3,5 мм.
3. Проверка уровня громкости в системном трее
Причиной, почему пропал звук на Windows 8 (8.1), может быть выставленный на минимум уровень громкости в системном трее (правая часть панели задач) или вовсе отключённый звук. Точно так, как и в случае с возможным отсоединением штекера аудиоколонок, такое случается из-за шалости детей или домашних питомцев, а также случайных действий неопытных пользователей. Кликните изображение звука в системном трее и проверьте уровень громкости.

4. Проблемы с драйвером звуковой карты
Если во время проверки всех возможных аппаратных причин, почему пропал звук на Windows 8 (8.1), проблема не была решена, следующим шагом будет разбирательство с программной составляющей, а именно – с драйверами.
4.1. Установка драйвера звуковой карты
Если драйвер звуковой карты вообще не установлен на компьютере, иконка регулятора громкости в системном трее должна показывать отсутствие звука. Кликаем на неё.

Запустится системный процесс устранения проблем.

В окошке выбора оставляем выставленные по умолчанию динамики (если к компьютеру подключены аудиоколонки) и соглашаемся на устранение проблем нажатием кнопки «Далее».

По завершении процесса жмём «Применить это исправление».


4.2. Обновление драйвера звуковой карты
Чаще, нежели полное отсутствие драйвера звуковой карты, причиной проблемы, почему пропал звук на Windows 8 (8.1), является некорректная работа драйвера. В этом случае решением может стать его обновление. Чтобы обновить драйвер звуковой карты, нам потребуется диспетчер устройств системы. Для этого воспользуемся Metro-поиском Windows 8 (8.1), который появляется при касании к краю экрана справа. Вводим запрос «Диспетчер устройств» и запускаем службу.

В разделе «Звуковые, игровые и видеоустройства» выбираем устройство High Definition Audio и вызываем контекстное меню. В контекстном меню выбираем «Обновить драйверы».

Появится окошко с выбором вариантов обновления. Самый простой вариант для компьютера, подключённого к Интернету – это, естественно, «Автоматический поиск обновлённых драйверов». Система автоматически подыщет актуальную версию драйвера звуковой карты в Интернете.

Если компьютер не подключён к Интернету, обновить драйвер можно, указав системе место хранения его инсталлятора на диске.

4.3. Ручное удаление драйвера звуковой карты и его установка заново
Если обновление драйвера звуковой карты не дало результатов, драйвер можно удалить вручную и установить его заново, как указано в п. 4.1. Для удаления драйвера выбираем в диспетчере устройств устройство High Definition Audio, вызываем контекстное меню и жмём «Удалить».

5. Включение звуковой карты в BIOS
Причиной отсутствия звука на компьютере может стать отключение в BIOS интегрированной в материнскую плату звуковой карты. Такое может быть следствием вмешательства в настройки BIOS неопытных пользователей. Необходимо войти в BIOS и проверить, чтобы параметр интегрированный звуковой карты «High Definition Audio» (как правило, это разделы «Integrated» или «Advanced») находился в положении Enabled.

6. Незапущенная служба Windows Audio
Причиной, почему пропал звук на Windows 8 (8.1), может быть незапущенная системная служба Windows Audio, взаимодействующая со звуком. Необходимо проверить, запущена она или нет, и, если нет, то, соответственно, нужно её запустить. Касанием к правой части экрана вызываем Metro-функционал Windows 8 (8.1), кликаем поиск и вводим в строку «Администрирование». Запускаем этот раздел системы.

Открываем раздел «Службы» и находим в нём службу Windows Audio. В идеале у неё должен быть активен тип запуска «Автоматически».

Если это не так, кликаем на строку службы Windows Audio дважды и в появившемся окне её свойств выставляем тип запуска «Автоматически». Для применения изменений в системе жмём «Применить».

7. Устранение неполадок Windows 8, 8.1
Друзья, также как и в Windows 7 в Windows 8 имеется и Вы можете с успехом его использовать для выяснения причин отсутствия звука в Вашей операционной системе. В третий раз воспользуемся Metro-поиском Windows 8 (8.1), уводим указатель мыши к краю экрана справа, выбираем "Поиск" и вбиваем в нём "Устранение неполадок"

Устранение неполадок воспроизведения звука


Обнаружение проблем

После этого средство "Устранения неполадок" выведет решение проблемы. В нашем случае была убавлена громкость звукового устройства и её нужно прибавить.

8. Переустановка Windows
Переустановка Windows 8 (8.1) – радикальный метод решения проблем со звуком на компьютере, и в случае, если сама звуковая карта вышла из строя, естественно, это ничего не даст. Тем не менее, шанс решить проблему именно таким образом есть. Как правило, такое может иметь место в случаях использования 8 (8.1). Так, сборщики модифицированных сборок Windows часто экспериментируют с вырезанием или отключением тех или иных системных служб, внося изначально изменения в настройки системы для адаптации сборки под какие-то конкретные пользовательские нужды. Например, под маломощные устройства или с целью высвобождения системных ресурсов под мощные игры. Такие действия нередко приводят к тому, что некоторый аппаратный функционал компьютера отказывается работать именно из-за отсутствия программной адаптации в системе. В идеале лучше устанавливать так называемые чистые сборки Windows без какого-либо строннего вмешательства в настройки системы. В статье сайта приводится инструкция по скачиванию дистрибутива Windows 8.1 Enterprise Preview с Центра пробного ПО TechNet на официальном веб-ресурсе компании Microsoft.
9. Вышедшая из строя звуковая карта
Если ни один из рассмотренных выше способов решения проблемы, почему пропал звук на Windows 8 (8.1), не принёс положительных результатов, высока доля вероятности, что проблема кроется именно в звуковой карте. Пропадающий или некачественный звук – признаки, что, возможно, встроенная звуковая карта вышла из строя. В этом случае системный блок компьютера придётся доукомплектовать отдельно устанавливающейся звуковой картой с интерфейсом PCI. Вопрос установки отдельной звуковой карты рассматривается в статье сайта . Альтернатива для пользователей ноутбуков в случае выхода из строя звуковой карты, интегрированной в материнскую плату – подключаемая через USB .
Приветствую вас, дорогие читатели.
Нередко в Интернете можно встретить сообщения от пользователей, которые высказывают свое недовольство касательно того, что у них вдруг пропал звук на ноутбуке виндовс 10. И они даже не представляют, из-за чего это произошло. Следовательно, и не в курсе, как бороться с проблемой. При этом недуг проявляется разными «симптомами». У некоторых вообще нет никакого воспроизведения. У других – только через переднюю панель. В целом признаков есть много. В статье далее я расскажу о самых распространенных из них, а также поделюсь вариантами решения.
Многие люди, сразу после того, как у них пропадает звук на компьютере, начинают паниковать. Они не знают, что делать и как исправить такую ситуацию. Как уже говорилось выше, решение напрямую зависит от причины. Но существует максимально простой вариант, который позволит без тщательной разборки все вернуть на свои места. Для начала скачайте бесплатный антивирус, например Dr Web Cureit и сканируйте систему на вирусы, если не помогло — нужно сделать следующее:
Обновления ( )
Если же проблемы начались после обновления ОС, выполняем несколько движений:

Драйвер ( )
Одним из самых распространенных вариантов недуга является отсутствие звука после обновления, восстановления или даже чистой установки операционной системы. При этом чаще всего соответствующая пиктограмма имеет привычный вид. Отправившись в «Диспетчер устройств », мы выясняем, что здесь тоже значки в порядке и в целом все направление «работает, как положено ».
При этом звуковая плата может называться «High Audio…» или как-то подобно. Именно такая ситуация в первую очередь указывает на то, что в системе находятся некорректные драйвера. Такое часто можно наблюдать в ноутбуках Asus, а также компьютерах с чипами Realtek, VIA HD.
Решение ситуации на всех устройствах заключается в установке нормального драйвера. Для этого необходимо выполнить цепочку действий:
Отравляемся в поисковик, где вводим модель ноутбука или материнской платы. Это можно узнать, в приложении Everest или подобном. Причем первоначально лучше отправиться именно на официальную страницу всего устройства, а не конкретного узла.
Далее необходимо в разделе поддержки выбрать подходящую утилиту и загрузить ее. При этом стоит учитывать, что она может быть для прошлых версий операционных систем – это нормально. Но нельзя перепутать разрядность. Ее можно посмотреть в «Свойствах », когда вызовешь их на «Компьютере ».
Устанавливаем новый драйвер.
К сожалению, это не всегда помогает. Так система показывает, что весь процесс прошел успешно. Но по факту ничего не поменялось. Почему это происходит? Такая ситуация связана с тем, что система решила оставить прошлую версию, ведь, по ее мнению, она новее или лучше. Это указывается в «» в свойствах компонента.

Но не стоит волноваться, решение есть:
Нажимаем на установщике правой кнопкой и выбираем «Свойства
».
Переходим на вкладку «Совместимость
», и выбираем предыдущую версию ОС. Это может быть Win 7 или 8, вместо 10.
Также может помочь следующий вариант:

Службы ( )
В некоторых ситуациях могут не отвечать службы звука. В большинстве случаев это связано с активностью вирусов на устройстве. Сперва скачайте Comodo Internet Security и просканируйте ПК на вирусы, если это не помогло, отталкиваясь от данного факта, выстраивается следующая цепочка действий:

Решение на ноутбуках Asus ( )
Отдельно хотелось бы рассказать о решении проблемы на ноутбуках от компании Asus, в которых установлен чип Via Audio . Именно на таких устройствах чаще всего возникают вышеописанные проблемы. Обычно недуг сопровождается появлением ошибки 0x887c0032 . Решение заключается в следующем:
Отправляемся в «Диспетчер устройств ». Нас интересует весь пункт «Аудиовыходы и входы ».
Выбираем каждую строчку и удаляем ее вместе с драйверами (конечно же если система предложит подобное).
Заходим в «Звуковые устройства ». Проделываем тоже самое. Оставляем только HDMI. Должно появится сообщение, мол «Звуковые устройства не установлены ».
Отправляемся в Интернет и загружаем Via Audio с официального ресурса Asus.
Выставляем совместимость с Win 8.1 или 7. Запускаем от имени администратора.
Дополнительные параметры ( )
Иногда пользователи попросту забывают просмотреть дополнительные установки в меню звука. А про это лучше не забывать:

Если не работает звук на ноутбуке, причины нужно искать как в устройствах (встроенных, внешних), так и в программном обеспечении и настройках операционной системы. На примере Windows 10 и ноутбука Asus рассмотрим, почему перестал работать звук и основные способы решения проблемы.
Настраиваем громкость
Если на ноутбуке тихо работает звук, предлагаем банальное решение – проверить громкость. На десятке она регулируется ползунком в правом нижнем углу экрана. В более старых версиях Windows ползунок вертикальный.
Для детальной настройки громкости нам понадобится звуковой микшер. Кликаем правой кнопкой мыши на обозначенную иконку и переходим в соответствующие настройки.
Видим здесь два регулятора – динамики и системные звуки. Может оказаться, что один из них или оба выключены и обозначены красным перечеркнутым кружком. Кликаем на него – и включаем.
Диагностика звука в Windows 10
Часто проблема решается встроенным мастером операционной системы. Так же кликаем правой кнопкой мыши на иконку громкости и выбираем «Устранение неполадок со звуком».
Служба начнет искать проблемы самостоятельно, проверяя устройства и настройки. У нас мастер решил, что отключение звуковых эффектов увеличит общее качество звука. Давайте последуем его совету и откроем дополнительные средства.
Нам сразу открылся нужный раздел улучшений, где мы ставим галочку напротив отключения всех эффектов.
Кстати, пока мы отключали эффекты, диагностика продолжалась. Мастер Windows нашел проблему (отключенный звук устройства) и исправил ее.
Тестируем устройства воспроизведения
Снова кликаем правой кнопкой на иконку звука и переходим в параметры звука.
Пролистываем вниз и кликаем на «Параметры устройств и громкости приложений».
Здесь нас интересует, через какое устройство воспроизводится (выводится) звук. Выберете правильное. В нашем случае оно одно – встроенные динамики Realtek.
Если устройство вывода установлено правильно, но все равно не работает звук в ноутбуке, нам понадобится «Панель управления звуком». Возвращаемся назад и переходим в указанный раздел.
В всплывающем окне нам важен первый раздел «Воспроизведение», в котором отображаются все звуковые устройства. В нашем случае только одно – стандартные встроенные динамики. Бывает несколько. Если перестал работать звук, возможно он подается не на то устройство.
Неверный выбор устройства системой – одна из возможных причин, почему не работает звук после наушников или внешних колонок. После выключения устройства возможна ситуация, когда система автоматически не переходит на внутренние динамики.
Давайте проверим наше встроенное. Кликаем правой кнопкой мыши и выбираем «Настроить динамики».
Нажимаем на зеленый треугольник «Проверка». Звук должен поочередно воспроизводиться с левого и правого динамика. Если нет воспроизведения – проблему будем решать дальше.
Звуковые драйверы
Без проверки и настройки драйверов не обойтись. По статистике, более половины случаев проблем со звуком связаны с неправильной работой звукового драйвера.
Нажимаем комбинацию клавиш Win+Pause/Break и заходим в Диспетчер устройств.
Ищем раздел звуковых устройств. Их может быть несколько в списке, поэтому нужно выбрать. Ранее мы узнали, что наши динамики – Realtek High Definition Audio. Если с драйвером устройства возникла проблема, обычно слева отображается иконка с восклицательным знаком в желтом треугольнике. У нас вроде бы проблем нет, но мы все равно попробуем сделать обновление.
Кликаем правой кнопкой мыши и выбираем «Обновить драйвер».
Если служба найдет ошибки или актуальные версии драйверов, она предложит их установить. В противном случае мы увидим следующее сообщение.
Обновить драйвер можно с помощью программы Driver Pack Solutions. О ней мы подробно писали в этом .
После обновления драйвера нужно обязательно перезагрузить компьютер. Переустановка драйвера также часто помогает, когда не работает кнопка звука.
Звуковая карта в Bios
В настройках Bios может быть отключена звуковая карта. В ноутбуке Асус биос включается клавишей F2 после перезагрузки компьютера. Подробнее о том, как зайти в биос на ноутбуке HP, — в . В компьютерах Леново также преимущественно клавиша F2.
Нам нужна вкладка Advanced, в которой увидим наше устройство. Названия могут быть разные: High Definition Audio, Onboard Audio Function. Если оно выключено (Disable), нам нужно его подключить (Enable). Сохраняемся и выходим с помощью клавиши F10.
Не все материнские платы в настройках биоса отображают звуковое оборудование. Случай достаточно редкий, но попробовать стоит.
Аудио кодеки
Когда пропадает звук при воспроизведении аудио или видео, а в остальных случаях все в порядке, проблема почти на 100% заключается в кодеках. Их поврежденность или неактуальная версия приводят к потере звука при прослушивании музыки или просмотров фильмов, роликов.
Полный обеспечение необходимыми кодеками предлагает K-Lite Codec Pack. Их можно скачать на официальном сайте . Разработчик предлагает несколько пакетов – Basic, Standard, Full и Mega. Рекомендуем скачать базовый или стандартный набор, в крайнем случае Full. Пакет Mega рассчитан скорее на специалистов по звуку.
После нажатия «Download» на следующей вкладке выберете сервер. Какой – без разницы. Загрузка начнется автоматически.
Предлагаемые во время установки настройки лучше не менять, если не разбираетесь. Оставляйте все галочки по умолчанию, нажимайте «Next» и доведите установку до конца.
После обновления кодеков проблемы со звуком в аудио или видео должны решиться. Если проблемы возникают при воспроизведении в браузере, возможно нужно обновить Flash Player. Мы рассказывали, как . Для других операционок процесс идентичен.
Внешние устройства
Еще несколько слов о внешних звуковых девайсах. Перед подключением нужно проверить целостность кабелей и самих устройств. Протестируйте колонки или наушники на другом компьютере или планшете, телефоне. Возможно они не работают сами по себе и нужно обратиться в сервис или купить новые.
Если проблемы со звуком все же остались, остается показать компьютер специалисту. Возможно, вышла из строя звуковая карта. Заменить ее на ноутбуке, к сожалению, не удастся. Альтернатива покупки нового ноута – покупка внешней аудио-карты.
Но чаще всего перечисленные выше способы помогают, и звук возвращается.