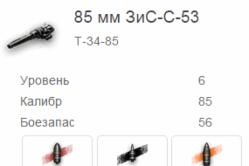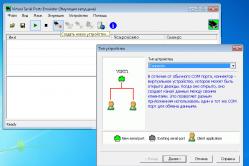Жаропонижающие средства для детей назначаются педиатром. Но бывают ситуации неотложной помощи при лихорадке, когда ребенку нужно дать лекарство немедленно. Тогда родители берут на себя ответственность и применяют жаропонижающие препараты. Что разрешено давать детям грудного возраста? Чем можно сбить температуру у детей постарше? Какие лекарства самые безопасные?
Добрый день уважаемые читатели блога и подписчики, в предыдущий раз я вам рассказывал о том, как обновить windows 7 до windows 10 , и сегодня речь так же пойдет о семерке и ее обновлении, точнее когда у вас бесконечное обновление windows 7, и мы его решим за минуту, я встречал в интернете кучу людей, кто попался на такой ситуации, пользователи хотят, чтобы их система была максимально безопасная, а Microsoft ставит палки в колеса, вот еще раз убеждаюсь, что они всячески пытаются пересадить пользователей на их десятку, которая до такой степени сырая, что аж жуть.
Пред история, я периодически собираю свои сборки Windows , так как не люблю постоянно ставить одни и те же обновления, тратя на это кучу времени. Они очень популярны, так как кроме официальных обновлений в них ничего нет. Хочет Microsoft или нет, но Windows 7 на текущий момент самая популярная операционная система в мире и ее новое детище Windows 10, пока не так быстро отвоевывает себе место под солнцем, но речь не об этом сейчас.
И так сижу я тут и собираю новую версию сборки, все как и обычно произвожу установку Windows 7 на виртуальную машину и начинаю ее обновлять, но не тут то было поиск обновлений в Центре обновления Windows уже висел 5 или 6 часов, перезагрузка не помогла, сразу стало понятно, что что то не то.
Вот так вот выглядит бесконечный поиск обновлений windows 7, бегает зеленый ползунок и все, жди хоть до посинения. Хорошо если через какое, то время у вас выскочит ошибка, которую легко будет поискать в том же гугле, но тут просто черный ящик. Не буду вас томить долго и сразу расскажу решение, которое поможет в 95 процентах случаев.

Решаем бесконечное обновление windows 7
Решением по бесконечному поиску обновлений Windows 7, будет как ни странно их официальные автономные обновления, скачав и установив, которые вы сможете решить данную проблему.
Скачать пакет (KB3102810) решения ошибки бесконечный поиск обновлений windows 7 64X (https://cloud.mail.ru/public/FuX2/8as6DnF3Y)
Скачать пакет (KB3102810) решения ошибки бесконечный поиск обновлений windows 7 32X (https://cloud.mail.ru/public/KGmP/Yz9AcAqbH)
делаем следующее, нам необходимо остановить службу обновления Windows 7. Делается это просто двумя способами:
Небольшое дополнение от читателя Валерия, если не помогает с KB3102810:
Скачайте обновление KB3020369-x86 (https://cloud.mail.ru/public/7c2V/yQ8j5d8JH)
Скачайте обновление KB3020369-x 64 (https://cloud.mail.ru/public/N91u/TURuiBjwm)
установите его и перезагрузите компьютер, после скачиваете и устанавливаете следующие KB
Скачайте обновление kb3172605-x86 (https://cloud.mail.ru/public/9f4m/LkHLAg5qN)
Скачайте обновление kb3172605-x 64 (https://cloud.mail.ru/public/FuX2/8as6DnF3Y)
Перезагружаетесь и радуетесь жизни
Небольшое обновление от пользователя Alex, ему помог исправить проблему fix KB3161608:
- бесконечную проверку обновлений
- высокую загрузку CPU
- высокое потребление памяти
Еще есть не проверенное мной решение от пользователя Василий:
Предлагается навсегда решить проблему со службой «windows update» таким образом.
1) Заходим в панель управления, отключаем автоматический поиск и установку обновлений.
2) Перезагружаем компьютер.
3) Скачиваем и устанавливаем апдейты в такой последовательности (для Windows 7 x 64):
Windows6.1-KB3020369-x64.msu
Windows6.1-kb3125574-v4-x64.msu
Windows6.1-KB3050265-x64.msu
Windows6.1-KB3065987-v2-x64.msu
Windows6.1-KB3102810-x64.msu
Windows6.1-KB3135445-x64.msu
Windows6.1-KB3138612-x64.msu
Windows6.1-KB3161664-x64.msu
Windows6.1-KB3172605-x64.msu
Установив вышеперечисленные обновления, Заходим в панель управления и включаем
автоматический поиск и установку обновлений
Первый это графический вы щелкаете Пуск > Панель управления > Администрирование > Службы и там уже ищите Центр обновления Windows, щелкаете по нему правым кликом, выбрав свойства из контекстного меню

и выбираете кнопку Остановить.
Второй метод, это вы открываете командную строку от имени администратора и вводите вот такую команду
net stop wuauserv
В итоге данная служба операционной системы остановится

Все главное условие мы выполнили и наш виндоус 7, теперь готов к установке автономного пакета.
Если вы не остановите данную службу, то у вас автономный пакет не установится, а так же будет вечно искать обновление виндоус, получите тот же бесконечный цикл
Автономный установщик, покажет вам его код, он будет KB3102810, соглашаемся на установку, жмем да.

Немного ждем, пока ползунок добежит до конца

Все видим, что успешно установилось и для применения требуется перезагрузка системы, что мы и делаем. В 95 процентах, данное действие позволяет устранить бесконечное обновление windows 7, надеюсь, что вы попали именно в это число.

После перезагрузки и попытке найти апдейты, я успешно их обнаружил, в первом потоке их было более 200, и это нормально семерка то чистая.

После их загрузки, пошла установка, без проблем и все четко. Бесконечное обновление побеждено. Если же вам не удалось его одолеть, то попробуйте второй метод описанный ниже.

Второй метод
В итоге запустив утилиту, выбираете пункт Центр обновления и жмете далее.

Начнется поиск неисправностей.


После исправления ошибок, запустите утилиту (WindowsUpdateDiagnostic) Диагностика и предотвращение неполадок на компьютере и добейтесь, чтобы получилось такое окно, после чего перезапустите Центр обновления или просто перезагрузитесь.

Подведя итог мы с вами разобрали как решается проблема когда бесконечное обновление windows 7 не дает возможность накатить апдейты на систему, теперь устранение данной заразы не займет у вас много времени.
Обновление 31.07.2016
Если вам не помогли способы описанные выше и вы все так же бесконечно ищите обновления в Windows 7, то попробуйте установить вот этот сборник обновлений. (Все они официальные, за это я отвечаю головой). Ставить нужно обязательно на Service Pack 1.
Убедитесь, что у вас выключена служба обновления, далее запускаем пак с апдейтами. Жмем установить.

Обновление по устранению бесконечного поиска обновлений от 30.06.2018
Четвертым методом исправления бесконечного обновления windows, является использование ежемесячного пакета обновлений, я вам его уже показывал когда у меня не устанавливался русский язык и была ошибка "0x80073701 ". И так переходите по ссылке ниже:
Windows 7 - https://support.microsoft.com/ru-ru/help/4009469
В итоге вы попадете на страницу, где вы можете скачать месячные паки обновлений Windows за определенные месяцы. Я вам советую скачать несколько последних из них и установить в ручном режиме.

Я в своем примере выбрал июньский сборник, открыв его содержимое в самом низу вы найдет ссылку на каталог Центра обновлений Майкрософт.

В итоге выбираете нужный KB, основываясь на вашей архитектуре и устанавливаете. Что дают такие сборники, они несут ряд последних обновлений и позволяют устранять текущие проблемы с бесконечным поиском.

Обновляются с помощью Центра обновления Windows. Это удобнее решение для установки патчей для операционной системы с минимальными усилиями. Однако, используя данный способ обновления, администраторы не имеют полного контроля над процессом установки обновлений и ограничены в выборе времени установки и в выборе конкретных обновлений для установки.
Некоторые администраторы предпочитают использовать сторонние решения для установки обновлений, например, Windows Update Minitool или Sledgehammer. Другие выбирают ручное скачивание и установку обновлений для максимального контроля.
Ручная установка предоставляет администраторам самые мощные возможности контроля над процессом обновления. Недостатком данного метода можно назвать необходимость постоянного отслеживания выпусков новых обновлений.
Преимущества и недостатки установки обновлений вручную
Преимущества
- Полный контроль над обновлениями
- Возможность отложить установку обновлений
- Возможность устанавливать только обновления безопасности в системах до Windows 10
Недостатки
- Нужно отслеживать информацию об обновлениях
- Предварительное исследование и установка обновлений занимают больше времени
Как установить обновления Windows вручную
Microsoft публикует большинство выпускаемых обновлений в Каталоге Центра обновления Майкрософт . Данный ресурс представляет собой огромный реестр обновлений Microsoft с системой поиска. Здесь вы можете найти все накопительные обновления для Windows, а также множество исправлений для других продуктов Windows.
При поиске нужно использовать идентификационный номер KB (идентификатор базы знаний, Knowledgebase ID), который обычно публикуется в официальных блогах, на нашем сайте и в сторонних инструментах для поиска обновлений.
Просто введите номер KB в поле поиска и нажмите Enter, чтобы запустить поиск. В результатах поиска как правило появляется несколько результатов, потому что одни и те же обновления обычно предлагаются для нескольких архитектур.
Совет : чтобы уточнить, какое обновление нужно применить на вашем ПК, запустите окно информации о системе из меню Пуск.
Нажмите кнопку «Загрузить» рядом с соответствующим обновлениям для скачивания пакета обновления. Один из плюсов использования каталога Центра обновления Майкрософт заключается в том, что вы можете скачивать обновления для других компьютеров. Центр обновления Windows блокирует установку обновлений, которые не предназначены для работы с оборудованием конкретного компьютера.

Затем откроется отдельное окно со всеми файлами определенного обновления. Вы можете скачать несколько файлов или один конкретный файл.
Используйте браузер для загрузки пакетов обновлений – щелкните правой кнопкой мыши по записи и выберите опцию сохранения объекта. Обычно обновления доступны в виде файлов MSU.
Вам останется только дважды кликнуть по файлу MSU, и установка будет запущена. Для завершения установки большинства обновлений потребуется перезагрузка компьютера.
Сведения об обновлении
Одна из проблем, с которой вы можете столкнуться при установке обновлений вручную, связана с зависимостями. Для установки некоторых обновлений в системе уже должны быть предварительно установлены необходимые компоненты.
Посмотреть список зависимостей можно во всплывающем информационном окне для отдельного обновления на сайте Каталога Центра обновления Майкрософт.

В этом окне содержатся URL-адреса службы технической поддержки и сведения о пакете. В сведениях о пакете приведен список обновлений, которые будут заменены текущим обновлением и список обновлений, которые заменят текущий пакет.
А вы устанавливаете обновления Windows вручную? Поделитесь в комментариях ниже.
Каждый месяц Microsoft выпускает обновления для своих операционных систем Windows и других продуктов, с которыми идут улучшения безопасности и исправления всех видов неполадок и ошибок, которые могут нанести ущерб пользователям. Поэтому очень важно, чтобы система windows была обновлена все время, однако есть некоторые пользователи, которые не могут обновиться по многим причинам. К примеру нет интернета, медленная скорость или просто нужно завести в деревню и обновить там компьютер бабушке.
Как правило, обновления Windows автоматически загружаются на компьютеры, когда они подключаются к Интернету через Windows Update . Многим пользователем сложно скачать без проблем патч около 1 Гб и они накапливаются по много раз, соответственно сумма обновления может быть около 5 Гб. По этому мы разберем, как правильно использовать Каталог центра Обновления Майкрософт для загрузки обновлений вручную, чтобы потом установить на любом компьютере, где нет интернета. Также вам будут доступны и microsoft Office, windows server и все продукты microsoft для ручного скачивания обновлений.
- Эта статья поможет вам .
Скачать пакеты обновлений Windows для установки вручную
Чтобы скачать эти обновления, нужно перейти на сайт каталога центра обновлений . И первое, что мы увидим это простой сайт где нет ничего кроме строки "Найти" в верхнем правом углу.
Идеальный способ использовать эту страницу это искать непосредственно название обновлений, к примеру патч кумулятивный KB4016637 Windows 10. Мы сможем скачать обновления на флешку и установить потом на другом компьютере, где нет интернета.

Можем нажать к примеру мышкой по самому названию и посмотреть Обзор и сведения, что включает в себя этот пакет обновления.

Для загрузки обновления нажмите Загрузить , вас перенаправят еще на одну страницу, где нужно нажать на ссылку и патч обновления загрузится.

Таким образом мы можем скачать любые обновления, для любых систем, будь-то windows 7, windows 10, windows 8.1. Берем скаченный наш файл и просто перемещаем его флешку, cd карту, или вообще на мобильник. Подключаем устройство на котором наш файл и нажимает на сам исполняемый файл. Одним словом, вставили в другой комп флешку и запустили скаченный файл двойным нажатием.
Как использовать Microsoft Update Catalog если не знаем патч
Как я уже говорил этот сервис лучше использовать точным названием патча обновлений, но к примеру мы хоти найти все обновления windows 10 , windows XP , windows 7 . Просто введите в строку поиска windows 7 и вам выдаст весь список обновлений этой системы, и нажмите сортировку "Последнее обновление".

Как узнать какие обновления установлены в Windows
Во всех версиях Windows открываем командную строку и вводим следующую команду:
- wmic qfe list
Наблюдаем наши патчи установленных обновлений kb4022405 и левее время установки.

Windows 7 : Откройте "Панель управление ", наберите в поиске панели "Просмотр установленных обновлений " и выберите из списка.
Начну с выводов, а затем будет подробная инструкция со о том, как я рекомендую делать обновление системы Windows 7, а также про автоматическое обновление, про проверку обновлений вручную, как выключить обновление и почему не стоит их выключать. Поехали!
Обновления устанавливать надо. Для этого хорошо подойдет способ «Искать обновления, но решение о загрузке и установке принимается мною ».
И при появлении сообщений от Центра обновления Windows о том, что найдены новые обновления, нужно выделять время на то, чтобы заниматься загрузкой и установкой обновлений Windows.
Периодически можно вручную проверять наличие обновлений Windows с помощью опции «Поиск обновлений» (цифра 1 на рис. 1), не дожидаясь, пока эти обновления будут определены автоматически. И, если обновления будут найдены вручную, также устанавливать их на своем ПК.
При таком подходе операционная система Windows 7 находится в актуальном состоянии, и будет максимально защищена от .
Давайте теперь разберемся, как настроить обновления и как их устанавливать, чтобы они оставались полезными, но при этом не докучали пользователям Windows 7.
Где находится программа для обновления Windows 7
Такая программа называется «Центр обновления Windows». Ее можно найти
- через строку Поиска (кнопка «Пуск» – вводим в строке «Найти программы и файлы» текст без кавычек: «Центр обновления Windows»),
- либо через «Панель управления» (кнопка «Пуск» – «Панель управления» – «Система и безопасность» – «Центр обновления Windows»).
После этого на экране откроется окно Центра обновления Windows, как показано на рис. 1:

Рис. 1. Окно программы «Центр обновления Windows»
В этом окне нас будут интересовать две опции: «Поиск обновлений» (цифра 1 на рис. 1) и «Настройка параметров» (цифра 2 на рис. 1).
Настройка обновлений Windows 7
Для настройки обновлений кликнем по надписи «Настройка параметров» (цифра 2 на рис. 1). Появится окно выбора способа установки обновлений Windows (рис. 2):

Рис. 2. Окно для настройки обновлений Windows 7
Скриншот на рис. 2 сделан в операционной системе Windows 7 Professional. Для других окно обновлений может иметь другой вид.
Разработчики Windows 7 предлагают пользователям этой операционной системы 4 способа установки обновлений (цифры 1 – 4 на рис. 2).
Если Вас интересует вопрос «Как включить обновление Windows 7?», Вам нужно выбрать один из трех способов:
- «Устанавливать обновления автоматически (рекомендуется)» (цифра 1 на рис. 2).
- «Загружать обновления, но решения об установке принимается мной» (сплошные двойки, ибо на рис. 2 – цифра 2).
- «Искать обновления, но решение о загрузке и установке принимается мною» (цифра 3 на рис. 2).
Вопрос как «выключить обновление Windows 7» решается с помощью четвертого способа:
Рассмотрим все четыре способа подробнее.
Я бы тоже порекомендовал этот способ, если бы ни одно но. Оно состоит в том, что поиск, загрузка и установка обновлений Windows – это довольно сложная и трудоемкая задача для компьютера. Этот процесс не проходит незаметно для пользователя. Во время поиска, загрузки и установки обновлений компьютер сильно подгружается, тормозит выполнение других задач и программ. А в конце установки обновлений вообще начинает требовать перезагрузки системы.
И все это происходит, как правило, в самый неподходящий момент. Когда нет времени на остановку (приостановку) работы и перезагрузку ПК.
Почему-то здесь хочется вспомнить закон Мерфи: «Предоставленные сами себе, события имеют тенденцию развиваться от плохого к худшему». Вот потому и не хочется предоставить операционной системе возможность самостоятельно искать, загружать и устанавливать обновления.
Рассмотрим второй способ установки обновлений Windows 7.
2 способ «Загружать обновления, но решения об установке принимается мной»
Понимая, что установка обновлений требует дополнительной загрузки ПК и требует перезагрузки для окончательной установки новых программ, разработчики Windows предлагают нам этот, более упрощенный вариант, чем предыдущий («Устанавливать обновления автоматически»).
Поскольку автоматический поиск обновлений и их загрузка тоже требует ресурсов ПК, тоже отвлекает мощности компьютера на эти процессы.
А это затрудняет работу пользователей, опять же в самый неподходящий для этого момент, как назло. И здесь хочется вспомнить законы Мерфи: «Когда дела идут хорошо, что-то должно случиться в самом ближайшем будущем» и «Когда дела идут хуже некуда, в самом ближайшем будущем они пойдут еще хуже».
Поэтому оставим данный способ обновлений Windows в покое, и перейдем к третьему способу.
3 способ «Искать обновления, но решение о загрузке и установке принимается мною» или Как отключить автоматическое обновление Windows 7?
Здесь мы видим минимальное отвлечение ресурсов компьютера. А именно, ресурсы отвлекаются только на то, чтобы через Интернет найти обновления для операционной системы Windows 7.
Найденные обновления не будут загружаться в компьютер пользователя до тех пор, пока пользователь сам не решит это сделать. Данный способ особенно удобен тем, кто имеет Интернет с ограниченным трафиком. Ибо загрузка обновлений – это дополнительные мегабайты загружаемой из Интернета
Поэтому, несмотря на то, что это лишь третий по списку способ установки обновлений Windows, но именно его я рекомендую пользователям ПК.
Как загрузить и установить обновления мы рассмотрим далее, а пока перейдем к рассмотрению четвертого последнего способа установки обновлений Windows.
Это последний, 4-ый способ обновления системы Windows 7.
И тут я согласен с разработчиками Windows, что данный способ нельзя рекомендовать пользователям компьютеров.
Ибо, применив этот четвертый способ, пользователь ПК таким образом отказывается получать и устанавливать любые обновления. А это может привести к росту угроз безопасности операционной системы, к повышению ее уязвимости.
Кроме выбора способа загрузки и установки обновлений Windows, в окне выбора способа установки обновлений Windows устанавливаем следующие галочки (см. рис. 2):
- «Получать рекомендуемые обновления таким же образом, как и важные обновления» (цифра 5 на рис. 2). Разработчики Windows, чтобы окончательно запутать пользователей ПК, придумали не только важные (или иными словами обязательные) обновления Windows, но и так называемые рекомендуемые обновления. Отличить одни от других не представляется возможным. Поэтому, чтобы не путаться, надо поставить галочку напротив этой надписи.
- «Разрешить всем пользователям устанавливать обновления на этот компьютер» (цифра 6 на рис. 2). Зачем это? Если на компьютере есть несколько учетных записей, под которыми могут работать различные пользователи, или даже один пользователь под разными учетными записями, то данная галочка дает всем им право загружать и устанавливать обновления. Галочка полезная, ибо в противном случае можно надолго забыть об обновлениях, если работать под учетной записью, где не будут разрешены обновления. И это может привести к повышению угрозы уязвимости компьютера.
- «При обновлении Windows предоставить обновления для продуктов Майкрософт…» (цифра 7 на рис. 2). Тоже полезная галочка, поскольку позволяет получать не только обновления файлов операционной системы Windows, но и получать обновления прикладных программ, таких, например, как Microsoft Office Word и т.п. Эти прикладные программы тоже со временем совершенствуются, и получение для них обновлений позволяет иметь у себя актуальные версии.
- «Показать подробные уведомления при появлении нового программного обеспечения Майкрософт» (цифра 8 на рис. 2). Эту галочку можно не ставить, поскольку это своего рода согласие на получение рекламной информации. Можно и поставить, хуже не будет.
Итак, задаем третий способ установки обновлений Windows «Искать обновления, но решение о загрузке и установке принимается мною». И устанавливаем все вышеперечисленные галочки (цифры 5-8 на рис. 2).
После чего нажимаем кнопку «ОК» (рис. 2). Окно выбора способа установки обновлений Windows закроется.
Переходим к установке обновлений Windows 7
Теперь Центр обновления Windows настроен на постоянный поиск новых обновлений. Пока обновлений нет, в окне «Центр обновления Windows» будет надпись на зеленом фоне «Windows не требуется обновление», как это показано цифрой 3 на рис. 1.
Но как только новые обновления появятся и они будут найдены, Вы увидите надпись «Скачать и установить обновления» с желтой полоской (рис. 6) с указанием объема, который предстоит скачать из Интернета. Информация полезная, поскольку для обладателей ограниченного Интернет трафика она позволяет принять решение о возможности загрузки обновлений.
Допустим, если трафик ограничен 50 Мегабайт (например, при использовании мобильного Интернета), а скачать придется 100 Мегабайт обновлений, то такая информация будет предупреждением, что этого делать не нужно.
Проверка обновлений Windows 7 вручную
Обновления можно проверить вручную, не дожидаясь, пока это сделает за нас автоматическая программа. Для этого надо в окне «Центр обновлений Windows» кликнуть по надписи «Поиск обновлений» (цифра 1 на рис. 1). Появится «бегущая» зеленая строка «Поиск обновлений» (цифра 1 на рис. 3).

Рис. 3. Проверка обновлений вручную с помощью Центра обновлений Windows
Спустя некоторое время поиск завершится. Результатом поиска может быть
- отсутствие обновлений,
- найденные необязательные (рекомендуемые) обновления или
- найденные обязательные (важные) обновления.
Могут быть также одновременно найдены как обязательные (важные), так и необязательные (но рекомендуемые) обновления.
Установка обновлений Windows 7
На рис. 4 ниже показано окно Центра обновлений Windows после поиска обновлений, когда найдено одно необязательное (рекомендуемое) обновление.

Рис. 4. Окно Центра обновлений Windows после завершения поиска обновлений, когда было найдено одно необязательное (рекомендуемое) обновление
В открывшемся окне следует поставить галочку (цифра 1 на рис. 5) напротив наименования обновления (в данном случае – это обновление для программы), и затем нажать на кнопку «ОК» (цифра 2 на рис. 5):

Рис. 5. Подготовка к установке необязательного обновления
После этого мы вернемся к окну Центра обновления Windows (рис. 6), где уже появится надпись «Загрузить и установить выбранные обновления» с указанием объема загрузки (в данном случае – это небольшой объем, всего 417 Кб). Здесь следует кликнуть по кнопке «Установить обновления» (цифра 1 на рис. 6).

Рис. 6. Завершение подготовки к установке необязательного обновления
Сразу после этого начнется установка обновлений Windows. В окне (рис. 7) появится надпись «Выполняется установка обновлений…» (цифра 1 на рис. 7). И ниже ее будет показан ход установки. Установку обновлений можно прервать в любой момент, нажав на кнопку «Прекратить установку» (цифра 2 на рис. 7).
Но вообще-то, прерывать установку обновлений не рекомендуется. Лучше дождаться окончания установки, хотя в некоторых случаях это может занять достаточно длительное время.

Рис. 7. Выполнение процедуры установки обновлений Windows
По окончании установки может появиться надпись «Обновления успешно установлены», как это показано на рис. 8. Но если обновлений много, и они сложные, то может потребоваться перезагрузка операционной системы. В этом случае в окне Центра обновления Windows появится приглашение сделать перезагрузку. Желательно согласиться с этим и выполнить перезагрузку операционной системы, чтобы окончательно завершить установку обновлений.

Рис. 8. Окно завершения установки обновлений Windows
Во время перезагрузки операционной системы Windows 7 по окончании установки обновлений Windows нужно не отключать компьютер, пока не будет выполнен полный цикл выгрузки (останова) системы и последующей загрузки системы. Это также может занять приличное время, но надо набраться терпения, и завершить этот процесс штатным образом, не прерывая его на полпути.
Также во время перезагрузки на синем экране могут выдаваться сообщения о ходе установки обновлений Windows. Будет демонстрироваться, на сколько процентов завершена установка.
Как правило, при выгрузке системы обновления устанавливаются на 30%, после чего компьютер на мгновение выключается, и начинается его повторная загрузка. Во время загрузки обновления устанавливаются уже на все 100%, о чем также могут выводиться сообщения на синем экране.
И все-таки, зачем нужны обновления?
Получайте актуальные статьи по компьютерной грамотности прямо на ваш почтовый ящик
.
Уже более 3.000 подписчиков
Только с появлением Windows XP обновление системы было поставлено на поток и стало осуществляться автоматическим образом. Эту возможность открыло развитие глобальной сети интернет и появление программного обеспечения, активно взаимодействующего с удаленными ресурсами. До этого момента ни о каком автоматическом обновлении не могло быть и речи.
Все приходилось делать вручную: отыскивать полезные патчи к системным файлам, обновленные версии системных программ и тому подобное. Еще одна причина, по которой этот тип обновления оказался более чем насущным, – это возросшая вирусная опасность.
Настольные пользовательские системы подвергаются регулярным атакам со стороны вредоносных программ, и даже наличие антивирусов не решает в полной мере эту проблему. Если в ОС есть дырка, ее нужно залатать. И самый лучший способ сделать это – регулярная отправка на машины пользователей соответствующих «заплаток».
Существует несколько способов получения сервис-паков (пакетов обновлений Windows):
- Передача их в фоновом режиме, практически незаметно для владельца компьютера. Это и есть автоматическое обновление.
- Предложение пользователю самому скачать пакеты с сайта Microsoft и иных компаний, занятых безопасностью нашего с вами информационного окружения.
- Предоставление юзеру возможности самостоятельно определять момент начала установки сервис-паков.
По жизни мы сталкиваемся и с первым, и со вторым, и с третьим методом. Кое-кто отдает предпочтение чисто автоматическому режиму. Кто-то определяет момент корректировки ОС сам. Ну а некоторые владельцы ПК вообще не доверяют никакому постороннему вмешательству в их операционные системы и ищут «заплатки» в сети на им одним известных ресурсах. Между прочим, третья альтернатива только поначалу кажется глупым занятием.
Тот же Debian Linux предлагает нам взять все в свои руки и самостоятельно решать, какие компоненты ОС инсталлировать, а от установки каких – воздержаться. Данная политика основана на концепции репозитория. В сети существуют аналогичные репозитории для Windows, однако о существовании их мало кому известно.
С их помощью можно сделать одну замечательную штуку – реанимировать, казалось бы, давно уже сошедшую со сцены систему, т. к. для многих таких ОС обновления выходят и поныне. Даже после прекращения поддержки их самим производителем. Однако нас эти вопросы интересуют в последнюю очередь. Тема нашего обозрения: как установить обновления на ОС Windows 7 вручную. Именно этим мы и займемся по ходу изложения.
Microsoft Convenience Rollup
Для начала обсудим один интересный способ обновиться с использованием инструментария, предоставленного самой компанией Microsoft. Он создан специально для тех, кто, во-первых, хочет получить все сервисные пакеты сразу (то есть одним махом, а не мизерными порциями, как обычно), а во-вторых – желает это сделать вручную в удобный ему самому момент времени. Для этого предназначена утилита под названием «Microsoft Convenience Rollup». Пользоваться ей совсем несложно. Вот подробная инструкция:

Как видим, нет ничего проще. Можно ли поступить как-то иначе? Да, можно. И об этом читаем дальше.
Отключаем сервис-автомат
В настройках параметров обновления «Виндовс 7» есть три опции, отвечающие за характер этого процесса. Установка этих опций производится в окне «Центр обновления Windows» => «Настройки параметров»:
 Рассматривая рисунок, нетрудно убедиться в том, что способ получения сервис-паков можно определить вручную в списке «Важные обновления». В одном случае скачивание и инсталляция будут производиться автоматически; в другом - пользователь загружает пакеты на свою машину, но оставляет за собой право не инсталлировать их немедленно; в третьем режиме все отдается на откуп самому юзеру. И наконец, четвертый вариант позволяет и вовсе отключить подсистему обновлений.
Рассматривая рисунок, нетрудно убедиться в том, что способ получения сервис-паков можно определить вручную в списке «Важные обновления». В одном случае скачивание и инсталляция будут производиться автоматически; в другом - пользователь загружает пакеты на свою машину, но оставляет за собой право не инсталлировать их немедленно; в третьем режиме все отдается на откуп самому юзеру. И наконец, четвертый вариант позволяет и вовсе отключить подсистему обновлений.
Если вы хотите решать все сами, выберите вариант уведомления: система сообщит вам о том, что на сайте Microsoft появились свежие заплатки, и больше ничего делать не станет.
При такой настройке тут же возникает вопрос: а как же активировать процесс закачки, если решение о его необходимости принято?
Об обнародовании новых заплаток сообщит нам сама ОС все в том же интерфейсе окна «Центра обновления». Как мы уже договорились, Windows ничего не качает и не устанавливает, но сигнализирует нам сообщением на желтом фоне. Вот таким:
 Тут же внизу появляется кнопка, щелкнув по которой, мы запускаем процесс корректировки всей системы. Если же ждать у моря погоды вы не привыкли, то наличие свежих сервис-паков можно проверить «ручками». Для этого все в том же «Центре» имеется подраздел поиска:
Тут же внизу появляется кнопка, щелкнув по которой, мы запускаем процесс корректировки всей системы. Если же ждать у моря погоды вы не привыкли, то наличие свежих сервис-паков можно проверить «ручками». Для этого все в том же «Центре» имеется подраздел поиска:
 Как только поиск будет закончен, пользователь получит отчет обо всех поступивших на сайт Microsoft пакетах, оформленный в виде перечня. При выборе того или иного пункта этого списка система устанавливает соответствующую ему заплатку.
Как только поиск будет закончен, пользователь получит отчет обо всех поступивших на сайт Microsoft пакетах, оформленный в виде перечня. При выборе того или иного пункта этого списка система устанавливает соответствующую ему заплатку.