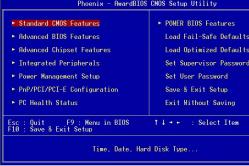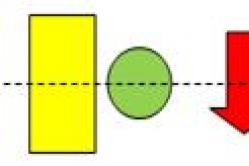Жаропонижающие средства для детей назначаются педиатром. Но бывают ситуации неотложной помощи при лихорадке, когда ребенку нужно дать лекарство немедленно. Тогда родители берут на себя ответственность и применяют жаропонижающие препараты. Что разрешено давать детям грудного возраста? Чем можно сбить температуру у детей постарше? Какие лекарства самые безопасные?


Reset Windows Password – программа, которая просто необходима системному администратору в любом, даже очень маленьком офисе. Утилита за считанные минуты сможет восстановить пользовательские данные для Windows. Для этого вам не нужно знать ничего. Достаточно просто выбрать аккаунт, нажать пару клавиш и получить расшифрованный пароль. Также, его можно удалить, а не расшифровать. Важно понимать, что подобных утилит, которые не заставляют разбираться в том, как пользоваться ими, достаточно мало. Именно поэтому у RWP нет конкурентов. Инструкция по использованию данной программы уместится в нескольких строчках: создайте загрузочный CD, DVD или Flash диск, выключите компьютер, активируйте BOOT меню, а после следуйте указаниям утилиты. Подсказки, к слову сказать, есть и на русском языке, что ещё больше упрощает использование RWP.
Что касается интерфейса пользователя, то его попросту нет. Программа – классический пример консольного приложения. В нём управление происходит за счёт клавиш «вверх», «вниз», а также отдельных букв на клавиатуре. Привыкнуть к такому методу контроля достаточно просто. Reset Windows Password скачать бесплатно вы можете не только для того, чтобы восстановить пароль один раз, но и для постоянного использования. Особенно это важно для работников IT-индустрии, которые регулярно сталкиваются с просьбами разблокировать вход в систему.
Несмотря на кажущуюся простоту, программа является достаточно продвинутой. В отличие от многих аналогичных решений, вам не придётся указывать путь к реестру компьютера, или к иным файлам. Достаточно просто нажать Enter несколько раз, выбрать пользователя, пароль которого нужно восстановить, а после – подождать окончания процедуры. Она длится, обычно, около минуты. Интересно то, что длительность расшифровки не зависит от мощности компьютера. Одинаково быстро будет открыт пользователь, как на старом ноутбуке, так и на современном ПК. Это особенно важно в небольших организациях, в которых технопарк не был обновлён своевременно.
Если не можете авторизоваться в Windows 7 из-за того, что забыли или утеряли пароль от учетной записи, то эта статья вам поможет. В ней приведены все действенные способы удалить, сбросить или заменить пароль любого аккаунта (даже администратора) в «семерке» и даны рекомендации, как обезопасить себя на случай, если пароль будет утрачен в будущем. Все описанные способы разблокировать учетную запись пользователя абсолютно безопасны, если придерживаться инструкции и делать все аккуратно.
Как сбросить забытый пароль с помощью Ophcrack
Ophcrack - уникальная утилита, позволяющая восстановить доступ к любой учетной записи в Windows 7 буквально за несколько минут. Причем работает она в любой редакции ОС, начиная с XP, и может функционировать с загрузочной USB-флешки. Механизм работы программы несколько отличается от алгоритмов подбора паролей подобных приложений и включает в себя несколько составляющих:
- алгоритм LM-хэш - в таком формате хранятся пароли в Windows 7, число символов которых не превышает 15 штук;
- радужные таблицы - механизм разработан, чтобы восстановить зашифрованные пароли посредством использования хэшей со сложным процессом их обратной расшифровки.
Программа также может разблокировать сложные пароли путем их извлечения из файлов реестра с последующей расшифровкой с использованием совершенно новых способов обработки данных, из-за чего нагрузка на аппаратные ресурсы является небольшой, а скорость подбора возрастает на порядки.
Используем загрузочный флеш-диск с Ophcrack
Приведенный ниже алгоритм актуален для компьютеров, доступ к которым нельзя получить по следующим причинам :
- пароль от одной учетной записи утрачен, а других аккаунтов нет;
- невозможно получить доступ ни к одному профилю пользователя на данном компьютере.
Если столкнулись с подобным случаем, придется выполнить инструкцию , которая сводится к следующему: создание загрузочного USB-диска на основе специальной версии Ophcrack и загрузка с этого носителя для восстановления доступа к учетной записи. Более подробно эта инструкция выглядит таким образом:

Для неопытных пользователей рекомендуется выбрать первый (графический) режим функционирования OphCrack: Ophcrack Graphic mode . Но следует учесть, что в графическом режиме программа может и не запуститься, а текстовый - работает безотказно, хоть и требует определенных навыков обращения с консольными программами.
Если работу в программе с интерфейсом более подробно рассмотрим в следующем разделе, то на использовании ее консольной версии остановимся подробнее. Хотя из особенностей здесь присутствует только отсутствие окон и кнопок. После запуска консольной версии утилиты она автоматически определит пароли от всех учетных записей и отобразит их в разделе «Results ».

Удаляем пароль из-под Windows
Что делать, если забыли пароль от администраторской учетной записи ? Здесь также поможет программа Ophcrack , но при наличии сетевого подключения для ее загрузки. Рассмотрим последовательность действий:

Спустя несколько секунд или минут, в зависимости от сложности комбинации символов в пароле, он будет отображен в поле «NT Pwd ».

Используем средства восстановления системы
Что делать, если доступа к интернету и другому компьютеру нет , а войти в учетную запись нужно? Решить проблему поможет загрузочный USB-накопитель или диск , содержащий дистрибутив операционной системы Windows 7, используемой на компьютере.
В таком случае, сброс пароля администратора Windows 7 максимально осуществляется следующим образом.
- Подключаем загрузочный накопитель той же редакции «семерки», что и установленной на ПК.
- Перезагружаем ПК.
- Вызываем загрузочное меню компьютера/ноутбука. Делать это можно посредством клавиш F2 , F9 , F11 или иной другой, указанной в руководстве к системной плате или на загрузочном экране BIOS.
- В списке доступных устройств выбираем целевой USB-накопитель для запуска компьютера с него.

- Нажимаем любую клавишу для загрузки с выбранного носителя.
- Выбираем язык системы, установленной на компьютере, после чего нажимаем кнопку Далее
.

- Нажимаем ссылку «
»
в окне с кнопкой Установить
для запуска средств возобновления ОС Windows 7.

- В параметрах выбираем командную строку для вызова инструмента выполнения системных команд.

- В появившемся окне вводим команду regedit и выполняем ее посредством клавиши Enter . Вследствие этого откроется окно классического редактора системного реестра.
- В этом окне, как и в файловом менеджере с отображением каталогов в виде дерева, переходим в раздел HKLM.

- Через главное меню вызываем команду «», расположенную в меню «Файл ».
- Выбираем файл «config
» - «SYSTEM
», не имеющий расширения.

- Задаем любое имя файла без использования кириллических символов
и подтверждаем его нажатием кнопки ввода.

- Переходим в куст «HKLM » - «введенное_имя_куста» - Setup .
- Двойным нажатием открываем меню редактирования ключа «CmdLine ».
- В качестве значения параметра вводим «cmd.exe
», чтобы запустить командную строку перед загрузкой Windows 7.

- Таким же образом устанавливаем значение «Setup Type » равное «2 ».
- Выделяем новый куст в HKLM.
- Вызываем команду «Выгрузить куст », расположенную в пункте меню «Файл ».
- Перезагружаем компьютер, вследствие чего появится командная строка.
- В командной строке вводим команду вида net user имя_пользователя пароль и выполняем ее клавишей Enter
. После этого командную строку можно закрыть.

Таким образом, забытый пароль легко восстановить сколь угодно раз, но использовать предложенный способ на чужих компьютерах не получится ввиду того, что смена пароля обязательна при получении доступа к любому из аккаунтов.
Создание флешки для мгновенного сброса пароля от определенной учетной записи
Если не хотите повторения ситуации с забытым паролем, лучше сделать дискету для его сброса. Под дискетой будем подразумевать флешку, ведь использование дискет и дисков в последние годы не актуально.
Вследствие этого, мастер сформирует загрузочный диск, необходимый для разблокировки учетной записи, пароль от которой был утрачен.

Теперь, если по какой-то причине не сможете войти в Windows 7, нажмите кнопку Сбросить пароль , вставьте созданный диск или флешку и выполняйте инструкции. которые сводятся к нажатию кнопки Далее .
После переустановки системы, изменения пароля или создания новой учетной записи, диск для сброса пароля придется создать заново.
Зная, как сбросить пароль администратора Windows 7 и имея флешку с файлом-ключом, забытый пароль уже не станет проблемой.
Видео по теме
Здравствуйте! Решил сегодня написать еще одну небольшую заметку, и рассказать вам о том, как создать диск (флешку) для сброса пароля в Windows 7 . Эта статья будет как бы продолжением статьи о том, “ “. Просто после того, как я написал эту статью, мне читатель моего блога написал что мол нужно еще рассказать о том, что можно сделать диск для сброса пароля. А своих читателей я стараюсь слушаться:).
Для чего этот диск? Да на всякий случай, а вдруг пароль забудете. А с его помощью, можно без особых проблем сделать сброс пароля и войти в систему. Так что, если вы решили установить защиту, то не лишним будет и создать такой диск для сброса пароля и спрятать его в надежное место, типа сейф:).
Создать такой диск в Windows 7, это не проблема, но в ссылке для запуска менеджера по созданию этого диска написано . Но как оказалось, в процессе создания этого самого диска, можно создать флешку для сброса пароля. А то какие сейчас дискеты, ну вы понимаете:).
Поэтому будем создавать флешку. Скорее всего у вас должна быть старая флешка на 1-2 Гб. Но можно использовать и рабочую флешку, ваши файлы затронуты не будут, просто посмотрите что бы на ней было немного свободного места. Буквально несколько килобайт.
Несколько нюансов:
- Диск (флешка) для сброса пароля создается для каждой учетной записи.
- Если вы создали несколько флешек для сброса пароля, то работать будет последняя созданная флешка.
- Если вы сменили пароль в своей учетной записи, то новый диск для сброса создавать не нужно, старый будет работать.
Как создать флешку для сброса пароля в Windows 7?
Откройте “Пуск” и нажмите на фотографию своей учетной записи.

Вставьте флешку в компьютер, затем, справа выбираем .

Откроется окно, в котором нажимаем “Далее” .

Выбираем нужную нам флешку, и нажимаем “Далее” .

Вводим пароль нашей учетной записи и жмем “Далее” .

Пойдет процесс создания флешки, немного ждем и нажимаем “Далее”, а затем “Готово” .

Вот и все, наша флешка для сброса пароля учетной записи готова. Я зашел на флешку посмотреть что же там изменилось. Я увидел только один новый файл в корне флешки userkey.psw . Походу он и отвечает за сброс пароля.
Как сбросить пароль входа в Windows 7?
Объясню на словах:
- Когда при входе в систему нужно будет ввести пароль, а вы его не знаете, то попробуйте войти без ввода пароля. Должна появиться кнопка “Сбросить пароль” . Нажмите на нее
- Затем вставьте флешку которую мы создали для сброса пароля и жмем “Далее”
- В новом окне, если вы хотите установить новый пароль, то введите его два раза и подсказку. А если вы больше не хотите использовать пароль при входе в Windows 7, то оставьте все поля пустыми и нажмите “Далее” . Пароль будет сброшен.
Вроде бы все друзья. Удачи и берегите флешку!
Иногда может возникнуть ситуация, когда необходимо удалить пароль на вход в Windows. Это бывает необходимо, когда пользователь забыл пароль на Windows и нужно снять пароль Windows или при возникновении других внештатных ситуаций. Нам часто присылают вопросы: как убрать пароль при входе в Windows, как удалить пароль в Window, как сбросить пароль на Windows на ноутбуке или компьютере. Существует несколько способов как убрать пароль при входе в Windows. Простой способ сбросить пароль на Windows - это возможность убрать пароль на вход Windows при помощи программы. В этой статье мы расскажем как легко и просто удалить пароль на вход в Windows 10, 8.1, 8, 7 при помощи программы, которая распространяется бесплатно и ее можно свободно скачать на сайте разработчика программы.
Программа для сброса пароля на Windows
Как говорилось выше, сбросить пароль на вход в Windows можно разными способами в том числе при помощи загрузки установочного диска и использования командной строки, при этом они достаточно сложны для простого пользователя. Проще использовать для сброса пароля учетной записи в Windows загрузочный CD/DVD диск или флешку, которые созданы при помощи специальных программ. Существует несколько программ для удаления пароля на Windows, при этом они почти все платные и их стоимость достаточно высока. Для решения задачи сброса пароля на вход в Windows выгодно отличается от других программ программа Free Windows Password Recovery - Lazesoft Recover My Password Home Edition, которую можно свободно и бесплатно скачать с сайта разработчика программы и использовать домашним пользователям. Программа проста в установке, имеет удобный и понятный интерфейс. В программе нет русского языка, для тех кто не много изучал английский язык ее использование не вызовет проблем. При помощи программы можно сбросить пароль в Windows 2000, XP, Vista, 7, Windows 8, Windows 8.1, Windows 10. Программа поддерживает 32-бит и 64-бит версии Windows. Кроме сброса пароля при помощи программы можно осуществить другие манипуляции с учетными записями администратора и пользователей на компьютере. Программа была протестирована авторами статьи для сброса пароля администратора на компьютере под управлением Windows 10, Windows 8.1, и Windows 7. Во всех случаях пароли были успешно удалены и доступ к компьютеру был открыт.
Как использовать программу для сброса пароля на вход в Windows
Сначала нужно скачать программу с официального сайта и установить ее на компьютер на котором будет создаваться загрузочный CD/DVD диск или загрузочный usb носитель. Если будет создаваться CD/DVD диск, на компьютере или ноутбуке должен быть CD/DVD привод. Программа для записи дисков не нужна, Lazesoft Recover My Password Home Edition записывает болванки своими встроенными средствами. После скачивания программы ее нужно установить на компьютер. Установка программы стандартная и не вызовет затруднений, если до этого пользователь хоть раз устанавливал какую либо программу на компьютер. Программа содержит справочное руководство на английском языке.
Запускаем программу. Далее программа просит выбрать версию Windows целевого компьютера (компьютера, на котором будет удален пароль на вход). Мы при тестировании программы не выбирали версию Windows и оставили эту настройку без изменения, как на картинке ниже (Не указывать версию операционной системы целевого компьютера). При такой настройке нам без проблем удалось удалить пароли на вход Windows 10, 8.1, 7 64-бит. Возможно выбор операционной системы важен при других манипуляциях с учетными записями, которые позволяет делать программа. Нажимаем NEXT и переходим дальше.
Далее мы выбираем на каком носителе будем создавать загрузочный диск. Если мы будем создавать загрузочный диск на CD/DVD болванке, выбираем CD/DVD, как на рисунке ниже. Программа сама определит скорость записи диска. Можно уменьшить вручную скорость, чтобы диск записался более качественно.

Если создается загрузочный usb носитель, выбираем USB Flash, как на картинке ниже. Программа выберет букву диска, которая отображается в системе для съемного носителя (на картинке H, у вас может быть другая). Если в к компьютеру подключено несколько съемных носителей, нужно выбрать тот, на котором будет создан загрузочный usb носитель.

Так же можно создать образ диска, выбрав ISO Image, который можно потом записать на диск на другом компьютере с помощью программы для прожига дисков или использовать для создания мультизагрузочной флешки. Далее нажимаем Start и получаем готовый загрузочный CD или DVD диск в зависимости от используемой болванки (на CD убирается без проблем 196 Мб) или загрузочный USB флеш диск.
После этого нужно в биосе компьютера или ноутбука в разделе BOOT выставить загрузку с CD/DVD привода или USB. В некоторых ноутбуках и компьютерах можно вызвать выбор загрузки Boot Devace Option отдельной клавишей (какой нужно смотреть в инструкции на компьютер или ноутбук). Выбираем необходимое устройство и загружаем компьютер или ноутбук с созданного нами загрузочного диска.
В новых ноутбуках и компьютерах может возникнуть проблема с загрузкой с диска или флешки из за опции в биосе secure boot, которая не дает загружать компьютер с других устройств. Для решения этой проблемы нужно отключить (disabled) в биосе secure boot и включить (enabled) Legacy Support. После этого ноутбук или компьютер можно загружать с других устройств. Когда пароль будет сброшен, можно вернуть в биосе исходные настройки.
После того как мы настроили загрузку с нашего носителя, загружаем компьютер с созданного нами диска. При загрузке появляется выбор, выбираем в нашем случае Live CD, при загрузке с флешки выбираем USB.
Программа начинает загружаться, мы видим на экране процесс загрузки.
После загрузки стартует с диска Windows и мы видим такую картинку. Выбрана задача Reset Windows Password (сброс пароля), нажимаем NEXT
Программа спрашивает нас, используем ли мы ее для не коммерческих целей и говорит, что для использования в коммерческих целях необходимо приобрести лицензию. Нажимаем Yes (используем для не коммерческих целей).
Появляется такое окно, программа ищет учетные записи на компьютере.
На этом компьютере существует одна учетная запись администратора, Название учетной записи 1. В этом окне отобразятся все существующие на компьютере учетные записи. Выбираем учетную запись, у которой нужно сбросить пароль и жмем Next.
Появляется окно, отображающее сброс пароля.
После того, как пароль сброшен, мы попадаем в меню, где можно открыть файловый менеджер или сбросить пароль на другой учетной записи компьютера.
Для выхода из программы нажимаем кнопку Пуск, далее Shut Down Computer
Программа спрашивает подтверждения выхода, нажимаем OK. Компьютер выключается.
После выхода из программы, извлекаем из компьютера загрузочный диск или флешку, настраиваем в биосе загрузку с жесткого диска компьютера. Все, пароль на вход удален, компьютер загружается и не требует пароль на вход в учетную запись пользователя.
Как сбросить пароль в Windows 7 с помощью программы «Password & Registry Editor». Как известно в жизни всякое бывает, даже пароль на вход в Windows можно забыть , и если так получилось, то можно без труда взять и сбросить пароль в Windows 7, радует то, что вся процедура совсем не сложная.
Если Вы забыли пароль, а у Вас не Win 7, а XP или Win 8, то вариант, рассмотренный ниже, Вам так же подойдёт. Если Вы читаете эти строки и не имеете проблем с забытым паролем , то рекомендую дочитать до конца и взять на вооружения полученную информацию.
А то, кто знает, может понадобиться помощь симпатичной девушке , которая забыла пароль на вход. Отличный шанс попасть в гости и героически вернуть доступ к ПК милой даме, ну а после …. А после думаю и так ясно. Девушка сидит ВК, а Вы курите на балконе! ;-)
Алгоритм действий
:
— Создания загрузочной «USB» с программой размером всего в (4,12 МБ).
— Процедура сброса пароля в Windows 7.
Как уже стало понятно, нужна обычная флешка, предварительно отформатированная в «FAT32 ». Как отформатировать флешку, можно прочитать в статье (Создаём загрузочную флешку с Windows).
Создание флешки для сброса пароля.
Дальше нам нужно выбрать тот раздел, где находится Windows. В моём случае – это «/ dev / sda 1 ». Напротив каждого раздела слева можно увидеть цифры (1 2 3 4). Нужный раздел выбирается именно этими цифрами. То есть, что бы выбрать мой «/ dev / sda 1 » а он находится напротив единицы, мне нужно ввести «1 » и нажать «Enter »
Как только определись с разделом, и нажали «Enter» смотрим, что происходить дальше! Как видно из последней строчки, программа сама нашла раздел «Windows / System 32/ Config » хорошо, так и должно быть. В этом разделе находится «SAM» файл, он и нужен программе, там находятся «Hash-и» паролей.
Тут просто нажимаем «Enter »
Дальше смотрим, что нам предлагает программа. В данном случае нас интересует (Password reset) то есть, сброс паролей. Данный параметр находится под цифрой «1 » поэтому вводим 1 и как обычно жмём «Enter »
Теперь программа снова предлагает несколько вариантов действий. А именно открыть редактор системного реестра, клавишей «9 » – это нам вообще не интересно!
Нас интересует первый вариант, вводим цифру «1» и Enter
Вот на этом этапе, наступает самое интересное. Программа вывела нам всех имеющихся пользователей в системе. Наша задача выбрать того пользователя, которому нужно сбросить пароль
(Ну с этим Вы уже давно должны были определиться!
)
Подробнее, что тут и как : Тут мы видим в колонке «RID » уникальный номер каждого пользователя. Чуть ниже я объясню, зачем нам этот «RID » нужен. Дальше в колонке «Username» перечислены все имеющиеся пользователи в системе.
Admin : Собственно, скоро этому пользователю, и сбросим пароль. В колонке «Admin ? » можно посмотреть, что он представляет, в данном случаи он имеет права «Администратора ».
User : Обычная учетная запись не имеющая прав администратора.
4<8=8 AB @0 B >@ : Это у нас встроенная учетная запись администратора. Надпись в таком виде, из за, Русско-язычной версии Windows.
> ABL : Это нас вообще не интересует, так как это «Гость »
Что бы сбросить пароль пользователя , нужно ввести его «RID » или его имя, если оно на английском. Мы будем сбрасывать пароль, используя «RID» так как, имя ввести это просто, а с «RID» имеется особенность, о которой стоит знать.
Если посмотреть на предпоследнюю строку, то в ней можно увидеть такой фрагмент текста «0 x < RID > » это значить, что номер пользователя нужно вводить с «0 x ». То есть, RID Admin-a такой «03 e 8 » значит нужно ввести «0 x 03 e 8 ».
Ввожу «0 x 03 e 8 » и Enter
Теперь программа знает с каким пользователем работать и предложит нам 4 варианта действий.
1
– Сбросить пароль, проще говоря, у пользователя не будет пароля.
2
– В этом варианте можно установить пароль пользователю. Win 7 не работает.
3
– Повысить пользователя до администратора, если он таковым не является.
4
– Если пользователь заблокирован админом, можно разблокировать.
Нас же в данном случаи интересует именно сброс пароля пользователя, поэтому набираем «1 » и Enter
Наблюдаем сообщение «» хорошо!!! Сброс пароля прошел успешно. Но перезагружать и ломиться в систему без пароля ещё рано, так как нужно корректно завершить работу программы и сохранить все изменения!
Введите «Восклицательный знак (!)» и опять, как всегда Enter
На этом все, работа по сбросу пароля закончена. Осталось только нажать комбинацию клавиш «CTRL + ALT + DELETE» компьютер уйдёт в перезагрузку. Теперь зайти под Admin-ном можно без пароля.
Как видим, на самом деле сбросить пароль windows не сложно и эти действия может выполнить любой пользователь. Советую завести себе флешку с данной программой, так, на всякий случай.
Если у Вас имеются вопросы по данной теме или дополнения, то пишите в комментарии, буду рад!