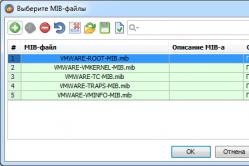Жаропонижающие средства для детей назначаются педиатром. Но бывают ситуации неотложной помощи при лихорадке, когда ребенку нужно дать лекарство немедленно. Тогда родители берут на себя ответственность и применяют жаропонижающие препараты. Что разрешено давать детям грудного возраста? Чем можно сбить температуру у детей постарше? Какие лекарства самые безопасные?
При включенной автоматической установке обновлений Windows вы можете обнаружить на системном диске папку $WINDOWS.~BT объемом около 3 ГБ, которая содержит файлы установки Windows 10.
Файлы установки Windows 10 загружаются на компьютер даже если вы не производили резервирование обновления текущей системы через приложение Получить Windows 10 (Get Windows 10), достаточно включенной автоматической загрузки и установки обновлений Windows, а это является настройкой по умолчанию.
Microsoft объясняет это действие упрощением процедуры обновления систем до Windows 10, но если вы не планируете переход до новой ОС, то занимать дисковое пространство ее установочными файлами вам ни к чему. А в случае если подключение к Интернет ограничено по объему трафика или трафик платный, то нерационально загружать лишних несколько гигабайт.
Предотвращение автоматической загрузки установочных файлов Windows 10
Суть решения сводится к применению групповой политики в редакторе или реестре.
Предварительное требование
У вас должно быть установлено обновление клиента центра обновлений Windows. Эти обновления устанавливают новый объект групповой политики. Компьютеры, на которых включен этот объект групповой политики, не будут загружать или устанавливать обновление до последней версии Windows.
Настройка в редакторе групповой политики
После включения указанного выше параметра групповой политики будут выполнены следующие условия:

Настройка в реестре
Вы также можете включить этот параметр групповой политики используя редактор реестра:
- Откройте редактор реестра (Win + R - regedit )
- Перейдите в раздел HKEY_LOCAL_MACHINE\SOFTWARE\Policies\Microsoft\Windows\WindowsUpdate
Если подраздела WindowsUpdate нет по указанному пути, создайте его. - В правой части редактора реестра нажмите правую кнопку мыши, выберите Создать - Параметр DWORD
- Присвойте новому параметру имя DisableOSUpgrade и установите его значение равным 1 .
Удаление уже скачанных установочных файлов
Если у вас уже были загружены установочные файлы Windows 10 и вы не планируете переход на новую ОС в ближайшее время, вы можете удалить их используя инструмент . Это действие не повлияет на возможность установки Windows 10 в режиме обновления в будущем.
Несмотря на продолжительный период, прошедший с момента выхода первых версий Windows 10, система до сих пор не идеальна и требует обновлений. По умолчанию она будет закачивать и устанавливать последние версии самостоятельно, а это в некоторых случаях приводит к неприятным последствиям.
Почему не стоит запрещать обновление
Перед тем как перейти к способам, использование которых приведёт к деактивации автообновления, вам необходимо узнать о последствиях. Основной минус данных изменений - вы перестанете получать последние версии системы. Конечно, у вас останется возможность запускать процедуру обновления вручную в наиболее подходящее время, но если вы не будете это постоянно делать, то так и останетесь с устаревшей Windows.
Система получает доступ к новым возможностям и повышает уровень защиты
Обновления выпускают для двух целей: чтобы исправить замеченные ошибки или добавить новые функции. Соответственно, пользователь, не установивший последнюю версию операционной системы, не только остаётся без нововведений, но и подвергает себя опасности, так как об имеющихся ошибках узнает не только компания Microsoft, стремящаяся их исправить, но и злоумышленники. Поэтому людям, хранящим важные данные в компьютере и желающим работать с последними новинками, не рекомендуется отказываться от обновлений.
Почему стоит запретить автообновление
От получения обновлений стоит отказаться тем, кто имеет мало свободного места на жёстком диске, так как их загрузка может привести к его переполнению. Однако в этом случае лучше постараться очистить диск или заменить его на более объёмный.
Загрузка обновлений - процедура автоматическая, поэтому контролировать трафик, уходящий на закачку файлов, очень тяжело. Некоторые версии весят больше 100 МБ, что может привести к расходованию трафика и большим затратам, если интернет оплачивается помегабайтно. Но создатели Windows предусмотрели возможность подобной ситуации, добавив специальную функцию «Лимитный трафик», позволяющую более детально настроить процедуру загрузки (подробнее о ней смотрите в нижеописанном подпункте «Через установку лимитного трафика»).
Ещё одной причиной, вызывающей желание отключить автообновление, может стать самостоятельно выбираемое системой время. Поскольку для окончания установки обновлений необходима перезагрузка, система, получив нужные файлы, будет множество раз предлагать выполнить перезапуск компьютера, назначая некоторое время или давая это сделать вам. Иногда можно пропустить подобное уведомление или случайно подтвердить его, что приведёт к немедленной или неожиданной перезагрузке. Из-за этого прервётся процесс работы, несохраненные файлы могут пострадать.
 Система постоянно предлагает выполнить перезагрузкук
Система постоянно предлагает выполнить перезагрузкук Причины, по которым стоит отказаться от автообновления, существуют, но если есть возможность их игнорировать, то постарайтесь сделать так, чтобы автоматическое получение обновлений запрещать не пришлось. Я, например, выставил через системные настройки определённое время, в которое система может произвольно перезагрузиться, если в этом есть необходимость. Поскольку установленный промежуток поздно ночью, перезапуск компьютера мне не мешает.
Деактивация автообновления
Существует множество способов, позволяющих запретить системе загружать и устанавливать обновления без вашего согласия. Некоторые из них позволяют отключить часть обновлений, а некоторые - абсолютно все. Сначала будут описаны наиболее простые и доступные методы, а потом те, к которым стоит прибегать только в том случае, если первые по каким-то причинам не помогли.
Через отключение службы
- Зажмите комбинацию Win+R, запустив тем самым окно «Выполнить». Пропишите и отправьте на выполнение команду services.msc.
 Выполняем команду services.msc
Выполняем команду services.msc - В появившемся списке отобразятся все службы, имеющиеся в системе. Отыщите среди них процесс центра обновлений и дважды кликните по нему левой клавишей мыши.
 Открываем службу центра обновления
Открываем службу центра обновления - Задайте значение «Отключена» для типа запуска и остановите службу. Сохраните внесённые изменения. Готово, поскольку служба, отвечающая за проверку и загрузку новых версий теперь неактивна, автообновление не будет задействовано.
 Ставим значение «Отключена» и останавливаем службу
Ставим значение «Отключена» и останавливаем службу
Если в будущем вы захотите снова начать получать обновления, вернитесь к вышеописанной службе, запустите её и установите значение «Автоматически» в типе запуска.
Через Power Shell

Если в будущем вы захотите снова начать получать обновления, зайдите в планировщик задач (как открыть его и работать с ним, описано в подпункте «Через создание задачи») и удалите задачу, созданную вышеописанной командой.
Через групповую политику
Особенность данного метода заключается в том, что он доступен исключительно пользователям с Windows 10 Enterprise и Pro. Обладатели редакции «Домашняя» этим способом воспользоваться не смогут, так как в данной версии системы редактор групповой политики отсутствует.
- С помощью системной поисковой строки отыщите редактор локальной политики и откройте его или используйте команду gpedit.msc.
 Выполняем команду gpedit.msc
Выполняем команду gpedit.msc - Зайдите в папку «Конфигурация компьютера», а далее в подпапку «Административные шаблоны» - «Компоненты Windows» - «Центр обновления Windows». Дойдя до конечного раздела, откройте файл «Настройка автоматического обновления».
 Открываем файл «Настройка автоматического обновления»
Открываем файл «Настройка автоматического обновления» - Задайте значение «Отключено», тем самым запретив компьютеру задействовать автообновление. Сохраните все внесённые изменения.
 Устанавливаем значение «Отключено»
Устанавливаем значение «Отключено»
Если в будущем вы захотите снова начать получать обновления, вернитесь к файлу и установите значение «Включено». Этого будет достаточно, чтобы вернуть настройки центра обновлений в первоначальное положение.
Через реестр
Нижеописанный способ - аналог предыдущего, поэтому он также не подойдёт обладателям Windows «Домашняя», несмотря на то, что в ней доступен реестр. Мы изменим параметр файла, описанного в подпункте «Через групповую политику», через реестр. Результат будет тот же, но шаги другие:

Если в будущем вы захотите снова начать получать обновления, удалите созданный файл или установите ему значение 0 (ноль), тем самым отключив его. Учтите, удалять можно только его, изменение каких-либо ещё файлов приведёт к поломке системы.
Через установку лимитного подключения
Данный способ актуален для всех редакций Windows, но при этом ограничивает не все обновления. Новые версии, ответственные за повышение безопасности, все равно будут загружаться. Если вас удовлетворяет это условие, выполните следующие шаги:
- Разверните параметры компьютера.
 Открываем параметры компьютера
Открываем параметры компьютера - Перейдя к блоку «Сеть и интернет», выберите подпункт Wi-Fi и раскройте дополнительные параметры.
 Открываем дополнительные параметры Wi-Fi
Открываем дополнительные параметры Wi-Fi - Активируйте функцию «Лимитное подключение». Готово, теперь большинство обновлений будут проигнорированы.
 Активируем лимитное подключение
Активируем лимитное подключение
Если в будущем вы захотите снова начать получать обновления, вернитесь к дополнительным настройкам и деактивируйте функцию.
Отключение определённых версий через стороннюю программу
Существует несколько программ, упрощающих процесс управления обновлениями. Одна из них - Show or Hide Updates от компании Microsoft. С помощью неё можно запретить установку определённых обновлений, а не всех сразу. Скачать её стоит с официального сайта, там она раздаётся бесплатно и весит всего несколько мегабайт.

Если вы захотите разрешить установку спрятанных обновлений, вернитесь к началу программу и выберите функцию «Показать обновления». Приложение покажет вам, какие обновления скрыты, и вы сможете их снова сделать видимыми.
Через Win Updates Disabler
Запретить установку обновлений можно через бесплатную простую утилиту Win Updates Disabler. Достаточно скачать её с официального сайта производителя, отметить галочкой значение Disable Windows Update и запустить выполнение. Включить отключённые функции можно во вкладке Enable.
 Активируем функцию Windows Updates Disable
Активируем функцию Windows Updates Disable Через Windows Update Blocker
Программа, похожая на предыдущую, но имеющая одно отличие, – за неё придётся заплатить. Купив продукт на официальном сайте разработка, вы сможете скачать приложение, открыть его, поставить одну галочку и запустить процедуру блокировки. С помощью неё же можно будет обратно включить автообновление.
 Активируем функцию Disable Service
Активируем функцию Disable Service Через Winaero Tweaker
Более функциональная программа, при этом она бесплатно. С помощью Winaero Tweaker можно изменить внешний вид системы и настроить работу многих сервисов, в том числе и центра обновлений. Запустив программу, перейдите к подпункту Windows update setting и кликните по кнопке Disable Windows Update Service. Готово, автообновление будет отключено. Включить его можно будет с помощью сброса настроек центра обновлений - кнопки Reset to defaults.
 Заходим в раздел Windows Update Setting и нажимаем кнопку Disable Windows Udpate Service
Заходим в раздел Windows Update Setting и нажимаем кнопку Disable Windows Udpate Service Через настройки центра обновлений
- Находясь в параметрах компьютера, выберите блок «Обновление и безопасность».
 Выбираем блок «Обновление и безопасность»
Выбираем блок «Обновление и безопасность» - Не переключая подпункт «Центр обновлений», раскройте дополнительные параметры.
 Нажимаем строку «Дополнительные параметры»
Нажимаем строку «Дополнительные параметры» - Запретите загрузку обновлений для других продуктов Microsoft. Отключив эту функцию, вы запретите системе скачивать обновления для приложений из Microsoft Store. Перейдите к выбору способа получения обновлений.
 Снимаем галочку с функции «При обновлении Windows предоставлять…»
Снимаем галочку с функции «При обновлении Windows предоставлять…» - Активируйте функцию «Отложить обновления». Она не отключает автообновление, а лишь откладывает загрузку вышедших обновлений на несколько недель или месяцев. Нужна она в первую очередь тем, кто беспокоится за безопасность своей системы и хочет, чтобы обновления сначала протестировали другие пользователи на себе. При этом версии, ответственные за повышение безопасности, откладываться не будут. Ещё раз нажмите на строчку «Выберите, как и когда получать обновления».
 Включаем функцию «Отложенные обновления»
Включаем функцию «Отложенные обновления» - Деактивируйте получение файлов из нескольких мест. Это поможет вам сэкономить трафик, так как с этого момента раздавать загруженные обновления вы не будете.
 Отключаем функцию «Разрешить загрузки с других источников»
Отключаем функцию «Разрешить загрузки с других источников»
Видео: отключение автообновления Windows
Запрет на обновление драйверов
Помимо обновлений для системы и приложений Windows загружает новые версии драйверов, необходимые для более корректной работы используемых устройств и компонентов компьютера. Если вы, по каким-то причинам, не хотите устанавливать последние версии драйверов, выполните следующие действия:

У вас по-прежнему останется возможность загружать драйверы вручную и самостоятельно их устанавливать. Но если вы захотите вернуть системе право на автоматическое обновление, то снова запустите данное окошко и измените параметры на значения по умолчанию.
Запретить Windows 10 самостоятельно обновляться можно разными способами. Одни из них позволят отключить получение абсолютно всех вариантов новых версий, другие - лишь тех, которые не связаны с безопасностью. Но какой бы метод вы ни выбрали, всегда можно будет снова задать системе команду автоматически искать обновления.
Windows 10 находит обновления, скачивает их и устанавливает автоматически в фоновом режиме, не уведомляя об этом пользователя. Хуже того - после установки этих обновлений операционная система сама решает, когда ей лучше перезапуститься, причем перезагрузка происходит даже в том случае, когда планшет или компьютер находится в режиме сна.
Как запретить Windows 10 скачивать апдейты?
Первый способ - приложение DWS
Скачайте программу от хакера WZor, откройте вкладку «Утилиты» и нажмите на кнопку «Отключить Windows Update». Если впоследствии вы захотите обновить Windows 10, достаточно снова запустить DWS и нажать кнопку «Включить Windows Update».
Второй способ - через системные параметры
Откройте «Параметры» через стартовое меню или клавишами Win+I, зайдите в раздел «Сеть и интернет» и в меню Wi-Fi выберите «Дополнительные параметры». Активируйте тумблер лимитного подключения - в этом случае Windows 10 будет «думать», что вы платите за каждый скачанный мегабайт или подключаетесь к виртуальному хотспоту своего смартфона, поэтому начнет экономить трафик и перестанет скачивать обновления.

Когда вам потребуется обновить компьютер или планшет, снова зайдите в этот раздел «Параметров» и отключите тумблер лимитного соединения. Впрочем, его можно и не отключать, поскольку Windows все равно будет проверять наличие обновлений, а устанавливать их можно вручную.

Чтобы перезагрузка системы не стала сюрпризом, откройте «Параметры», перейдите в раздел «Обновление и безопасность», в меню «Центр обновления Windows» нажмите «Дополнительные параметры» и укажите, что Windows должна уведомлять вас о планировании перезагрузки. Система будет перезагружаться в запланированное время, предварительно уведомив вас об этом.
Третий способ - редактирование реестра
Скачайте хак реестра и запустите один из содержащихся в архиве файлов с расширением.reg. На ваш выбор три опции: спрашивать о скачивании и установке апдейтов, автоматически скачивать и устанавливать или автоматически скачивать и устанавливать по расписанию. В системных параметрах пропадет опция позволяющая выбирать, как будут устанавливаться апдейты, вместо нее появится уведомление, что их установка регулируется правилам вашей организации.
Вы можете внести изменения в реестр своими руками. Найдите строку HKEY_LOCAL_MACHINE\SOFTWARE\Policies\Microsoft\Windows\WindowsUpdate\AU, в AUOptions создайте запись DWORD и задайте следующие значения:
00000002 (уведомлять о скачивании и установке)
00000003 (автоматически скачивать и устанавливать)
00000004 (автоматически скачивать и назначать время установки)
Кроме того, можно остановить службу обновлений Windows через средства администрирования, но делать это не рекомендуется.
Чтобы поддерживать операционную систему в актуальном состоянии, “Центр обновлений Windows” всегда старается найти и загрузить обновления в Windows 10 автоматически, а также все самые свежие апдейты для нее. Каждый день он обращается к серверам Microsoft и узнаёт, размещены ли на них нужные обновления для самой ОС и новые драйвера для устройств. В случае обнаружения таковых, он тут же начинает загружать и устанавливать автоматические обновления Windows 10, не сообщая об этом пользователю. Разве что только в том случае, когда для установки подготовленного обновления необходимо перезагрузить устройство.
Ни для кого не секрет, что ещё в Windows XP пользователю предоставлялась возможность настроить поведение “Центра обновлений” при обнаружении обновлений: автоматически загрузить и установить его, сделать это вручную, осуществить выборочную установку или же вовсе отключить проверку на наличие обновлений. Это позволяло не только контролировать установку определённых апдейтов, но ещё и разгружать интернет-канал в случае медленного соединения. Такие возможности были реализованы и в Windows Vista, 7, 8 и 8.1.
Но в Windows 10 Microsoft оставила пользователей без какого-либо выбора – редакция Pro позволяет отложить установку обновлений лишь на некоторое время, тогда как пользователям Windows 10 Home не позволено даже этого. Другими словами, новая версия операционной системы загружает и устанавливает обновления автоматически и без уведомлений. Казалось бы, ничего плохого в этом нет, но на самом деле это совсем не так, ибо нередко обновления становятся причиной различных проблем. Иногда даже доходит до того, что после установки очередной порции патчей система просто перестает загружаться.
Но и в случае с Pro речь идёт не о полном отказе от обновлений, а о том, чтобы отложить их установку до лучших времён. Вне зависимости от редакции нельзя отказаться от обновлений участникам программы Windows Insider.
В этой статье я расскажу о том, как можно отключить автоматическое обновление в Windows 10, каждый из вас уже сам решит, что нужно это ему или нет. Существует несколько способом отключения обновлений.
Настройка Центра обновлений
Обратите внимание, что этим способом не получится полностью отключить автоматическое обновление в Windows 10. Вы всего лишь настроите его. Сможете отключить автоматическую перезагрузку компьютера, и отложите установку обновлений. Важно также знать, что этот способ не подойдет для владельцев домашней версии операционной системы.
Первым делом вам нужно открыть Параметры, раздел «Обновление и безопасность».
Во вкладке «Центр обновления Windows» нужно нажать на пункт «Дополнительные параметры». В выпадающем меню необходимо выбрать пункт «Уведомлять о планировании перезагрузки». Это нужно, чтобы компьютер сам не перезагружался для установки обновлений. Не помешает также отключить пункт «При обновлении Windows предоставить обновления для других продуктов Майкрософт». Важно также установить галочку напротив пункта «Отложить обновления». Когда эта опция включена, новые обновления не будут загружаться и устанавливаться в течение нескольких дней или месяцев, за исключением обновлений для системы безопасности.

Так же советую еще отключить обновление из нескольких мест. Для этого нажмите на «Выберите, как и когда получать обновления», и отключите обновление компьютера из нескольких мест.

Теперь процесс обновления будет не таким навязчивым.
Использование лимитного подключения для предотвращения установки обновлений
Данный способ отключения автоматического обновления в Windows 10 подходит только для тех пользователей, которые используют подключение к Интернету через Wi Fi. Достаточно сделать данное подключение как «Лимитное подключения» и у ваша операционная система будет запрашивать, когда у него возникнет желание залезть в Интернет.
Активация режима лимитного подключения происходит следующим образом:
- Выполните подключение к нужной сети Wi-Fi;
- Теперь откройте меню «Пуск» и выберите в нем «Параметры». В окне параметров нажмите на «Сеть и Интернет», пролистайте список сетей в самый низ и нажмите на «Дополнительные параметры»;
- Затем появится окошко, в котором нужно будет поставить положение переключателя в положение «Включено», в пункте «Лимитное подключение».

Когда появятся доступные обновления, система не станет их скачивать, а сообщит об этом пользователю, который уже будет принимать решение о необходимости загрузки данных обновлений.

Запрет установки определенных обновлений и драйверов в Windows 10

Чтобы скрыть какое-то обновления или не устанавливать его в будущем,- нажмите hide updates и выберите те обновления которые нужно скрыть. Если же понадобится скрытое обновление, то заново запустите данную утилиту и выберите «Show hidden updates», дальше отобразите обновления и при следующей установке обновлений они установятся. То есть вы решаете, когда и какое обновление устанавливаете. Это очень пригодится при установке или удалении драйверов, если столкнулись с проблемами при работе, например, принтера или другого устройства.
То есть вы решаете, когда и какое обновление устанавливаете. Это очень пригодится при установке или удалении драйверов, если столкнулись с проблемами при работе, например, принтера или другого устройства.
Отключение автоматического обновления Windows 10 через редактор локальной групповой политики
Если у вас Windows 10 Enterprise и Pro, то это хороший и надежный способ запретить обновления, но этот способ так же не подходит для домашней версии.
Открываем диалоговое окно Выполнить
при помощи набора Win+R, вводим gpedit.msc
и
нажимаем Ok
. Откроется редактор локальной групповой политики. Перейдите к разделу «Конфигурация компьютера» - «Административные шаблоны» - «Компоненты Windows» - «Центр обновления Windows». Найдите пункт «Настройка автоматического обновления» и дважды кликните по нему. 
Здесь в открывшемся окне Включено, вы можете сами выбрать способ загрузки и установки.

Если выберете второй параметр, то будете получать уведомление о загрузке и установке, сами решать устанавливать их или нет.
Последний параметр даст вам возможность выбирать параметры в раскрывающемся списке на странице настроек Центра обновлений Windows.

Установите переключатель возле пункта «Отключено «, нажмите на кнопку «Применить» и «Ok».

Есть еще способ отключения автоматического обновления через реестр, и он походит только для профессиональных и корпоративных версий Windows 10, делает тоже самое, что и групповые политики.
Следует ввести regedit в окне «Выполнить» и открыть Редактор реестра. Затем перейти в раздел HKEY_LOCAL_MACHINE\SOFTWARE\Policies\Microsoft\Windows,
Создаем новую папку WindowsUpdate и еще один подраздел AU и наша ветка реестра должна иметь вот такой вид: HKEY_LOCAL_MACHINE\SOFTWARE\Policies\Microsoft\Windows\WindowsUpdate\AU
И в последнем разделе создаём «Параметр DWORD » и даём ему имя NoAutoUpdate, открываем его двойным кликом и задаём значение «1».

Результатом будет тоже самое, что и в групповых политиках, просто здесь сделать всё сложнее - данный способ для тех, кто любит играться с реестром
Отключение Центра обновлений
Отключение Центра обновлений самый надежный, и рабочий способ, который подойдет для всех версий Windows 10.
Нажимаем Win + R, вводим services.msc в поле и нажимаем Enter, чтобы открыть окно «Службы».
В конце списка служб находим «Центр обновления Windows».
Дважды щелкаем и d новом окне нажимаем на кнопку «Остановить». Тип запуска выбираем «Отключена». Нажимаем «Применить» и «Ok».

После этих действий система не будет автоматически скачивать обновления и устанавливать их. Пока вы снова не запустите службу Windows Update, установив тип запуска «Автоматически» и перезагрузив компьютер.
Программа для отключения обновлений в Windows 10 : Win Updates Disabler
Есть много программ, которыми можно отключить обновления. Одна из таких программа называется Win Updates Disabler. Она бесплатная, скачать ее можно с официального сайта по ссылке http://www.site2unblock.com/win-updates-disabler/ . Эта программа пригодится пользователям Windows 10, чтобы иметь возможность отключить автоматическое обновление. Кроме автоматических обновлений, Win Updates Disabler может также отключить/включить Центр обеспечения безопасности Windows, Защитник и Брандмауэр Windows. Для этого нужно просто отметить нужные пункты на соответствующих вкладках и перезагрузить компьютер.
Установка и использование программы максимально просты. Скачиваете ее, устанавливаете и запускаете. В появившемся окне ставим галочку возле «Отключить обновление Windows «, и нажимаем кнопку «Применить сейчас «.


После перезагрузки вашего устройства Центр обновлений будет отключен.
Сразу хочу сказать, что с включенным автоматическим обновлением у Вас на компьютере, Windows проживёт на много дольше чем с выключенным. Автоматическое обновление хорошая защита компьютера от всякого рода шпионского программного обеспечения. Нужно помнить, что обновления – это дополнения к операционной системе и прикладному программному обеспечению, предотвращающие или устраняющие неполадки, повышающие безопасность, улучшающие производительность ПК.
Так что подумаете прежде чем отключать автоматическое обновление. Во всяком случае решать вам и только вам.
Как отключить обновление Windows - такой вопрос задают пользователи, которым необходимо запретить установку обновлений системы на компьютер. При настройках по умолчанию, операционная система самостоятельно в автоматическом режиме ищет, скачивает и устанавливает обновления, выпущенные для Windows.
Корпорация, с периодичностью примерно раз в месяц, выпускает пакеты обновлений для операционной системы Windows. Время от времени, Microsoft делает внеплановые обновления, призванные решить возникающие проблемы в работе ОС, или закрывающие обнаруженные бреши в системе безопасности Windows.
Основная часть обновлений касается безопасности системы. При установке обновлений применяются исправления системы или происходит добавление некоторых новых функций.
Кроме обычных обновлений, в Windows 10 выходят так называемые крупные обновления, после применения которых, по существу, на компьютер устанавливается новая версия Windows 10. Подобные крупные обновления выходят с периодичностью один-два раза в год.
Некоторая часть пользователей отключает обновления системы по разным причинам. Основные причины для отказа от обновлений Windows:
- иногда случается, что после установки обновлений, нарушается штатная работа Windows и установленных программ;
- если у пользователя лимитированное соединение в сети интернет, загрузка обновлений влияет на размер потребляемого трафика;
- нехватка свободного места на диске компьютера;
- после применения обновления, пользователь опасается потерять активацию операционной системы;
Как отключить автоматическое обновление? Решить проблему можно с помощью средств системы, или при помощи стороннего софта. В данной статье мы рассмотрим 5 способов, как отключить обновления на Виндовс 10 средствами операционной системы.
Просто отключить Центр обновления Windows (Windows Update) на десятке, как в Windows 7 или в Windows 8 уже не получится. Максимум, что можно сделать подобным способом: приостановить обновления на срок до 35 дней.
Как отключить автоматическое обновление Windows 10 (1 способ)
Средства Windows 10 в автоматическом режиме обнаруживают, скачивают и устанавливают обновления на компьютер.
На Win 10 отключить обновления можно способом, при котором будет отключена служба Центра обновления Windows. Этот способ работает во всех версиях Windows 10, он обеспечивает отключение обновлений Windows навсегда.
Войдите в «Администрирование» из Панели управления, или с помощью более легкого способа: в поле «Поиск в Windows» введите выражение: «администрирование» (без кавычек), а затем откройте окно «Администрирование».
В окне «Администрирование» кликните два раза правой кнопкой мыши по ярлыку «Службы».
В открывшемся окне «Службы», в разделе «Службы (локальные)» найдите службу Центр обновления Windows.

В окне «Свойства: Центр обновления Windows (Локальный компьютер)», во вкладке «Общие» измените настройку «Тип запуска» на значение «Отключена».
В настройке «Состояние» нажмите на кнопку «Остановить» для остановки службы обновления Виндовс 10.

После этого, обновления Windows 10 перестанут приходить на компьютер.
Для включения функции автоматического обновления, в окне «Свойства: Центр обновления Windows (Локальный компьютер)» выберите предпочтительный тип запуска: «Автоматически (отложенный запуск)», «Автоматически», или «Вручную».
Как отключить обновления Windows 10 с помощью Редактора локальной групповой политики (2 способ)
Теперь посмотрим, как отключить обновления Винды 10 в Редакторе локальной групповой политики.
Обратите внимание, что данный способ не подходит для Windows 10 Home (Windows 10 Домашняя) и Windows 10 Single Language (Windows 10 Домашняя для одного языка). Эта возможность присутствует в старших версиях операционной системы: Windows 10 Pro (Windows 10 Профессиональная) и Windows 10 Enterprise (Windows 10 Корпоративная).
Сначала необходимо войти в Редактор локальной групповой политики. В поле «Поиск в Windows» введите выражение «gpedit.msc» (без кавычек), а затем запустите редактор.
По-другому в Редактор локальной групповой политики можно войти следующим способом: нажмите на клавиши «Win» + «R», введите в поле «Открыть» выражение «gpedit.msc» (без кавычек), а затем нажмите на кнопку «ОК».
В окне «Редактор локальной групповой политики» пройдите по пути: «Конфигурация компьютера» => «Административные шаблоны» => «Компоненты Windows» => «Центр обновления Windows».
В разделе «Центр обновления Windows» найдите элемент «Настройка автоматического обновления», кликните по нему правой кнопкой мыши, а в контекстном меню выберите пункт «Изменить».

В окне «Настройка автоматического обновления» активируйте настройку «Отключено», а затем нажмите на кнопку «ОК».

После этого, операционная система не будет искать, загружать и устанавливать автоматические обновления Windows 10.
Отключение обновления Windows 10 в Редакторе реестра (3 способ)
Третьим способом для отключения обновлений Windows 10 вносятся изменения в Редактор реестра. Этот способ работает во всех версиях Windows 10.
В окне «Поиск в Windows» введите выражение «regedit» (без кавычек), а затем выполните команду.
В окне «Редактор реестра» пройдите по пути:
HKEY_LOCAL_MACHINE\SOFTWARE\Policies\Microsoft\WindowsWindowsUpdate\AU
В окне Редактора реестра кликните правой кнопкой мыши по свободному месту. В контекстном меню выберите сначала «Создать», а затем «Параметр DWORD (32 бита)». Дайте имя параметру: «NoAutoUpdate» (без кавычек).

Кликните по параметру «NoAutoUpdate» правой кнопкой мыши, в контекстном меню выберите «Изменить…».
Введите в поле «Значение» параметр «1» (без кавычек), нажмите на кнопку «ОК».

Для включения обновления в Windows 10, нужно изменить значение параметра на «0» (без кавычек), или просто удалить из реестра параметр «NoAutoUpdate».
Включение лимитного подключения в Windows 10 (4 способ)
Данный способ позволяет настроить лимитное подключение в операционной системе Windows, в случае, если доступ к сети осуществляется по Wi-Fi.
Выполните следующие последовательные действия:
- Войдите в параметры системы.
- Из окна «Параметры» перейдите в «Сеть и Интернет».
- Войдите в настройку «Wi-Fi», нажмите на ссылку «Управление известными сетями».
- Выберите свою сеть Wi-Fi, нажмите на кнопку «Свойства».
- В параметре «Задать как лимитное подключение» переставьте ползунок в положение «Включено».
После этого, операционная система Windows 10 будет ограничивать поиск и получение обновлений. При этом способе, некоторые обновления будут устанавливаться в операционную систему. Крупные обновления, такие как обновления версии ОС будут отключены.
Отключаем доступ к Центру обновления Windows (5 способ)
В новых версиях Windows 10, после отключения пользователем, через некоторое время принудительно включается служба Центра обновлений на компьютере. Поэтому нам нужно заблокировать доступ Центра обновлений Windows к серверам обновлений Microsoft.
Сначала отключить службу Центра обновлений Windows (смотрите 1 способ).
- Пройдите по пути:
- Кликните правой кнопкой мыши. Выберите «Создать => «Раздел». Дайте имя разделу «Internet Communication Management» (здесь и далее без кавычек).
- Кликните по созданному разделу «Internet Communication Management», создайте внутри новый раздел с именем «Internet Communication».
- Войдите в раздел «Internet Communication», кликните по свободному месту правой кнопкой мыши.
- В контекстном меню выберите «Создать» => «Параметр DWORD (32 бита)».
- Дайте имя созданному параметру «DisableWindowsUpdateAccess».
- Кликните два раза левой кнопкой мыши по параметру «DisableWindowsUpdateAccess». в окне «Изменение параметра DWORD (32 бита)», в поле «Значение» выберите «1».
В Редакторе реестра выполните следующие действия:
- Войдите в раздел:
- Создайте «Параметр DWORD (32 бита)», присвойте ему имя «NoWindowsUpdate» со значением «1».
Создайте в окне Редактора реестра новый параметр:
- Пройдите по пути:
- Создайте «Параметр DWORD (32 бита)», присвойте параметру имя «DisableWindowsUpdateAccess» со значением «1».
Закройте окно редактора реестра, перезагрузите компьютер. При проверке наличия обновлений, Центр обновления Windows покажет ошибку «0x8024002e».
Для включения доступа к серверам Центра обновления Windows, удалите ранее созданные параметры из реестра.
Выключение автоматического обновления в командной строке
Для остановки, а затем отключения службы автоматического обновления воспользуйтесь командной строкой:
- Запустите командную строку от имени администратора.
- Выполните последовательно следующие команды:
Для запуска и включения службы автоматического обновления выполните следующие команды:
Net start wuauserv sc config wuauserv start= auto
Отключение проверки наличия обновлений в Windows 10
Если ничего не помогло, отключите проверку наличия обновлений в Windows 10. Если автоматическая проверка не работает, значит, обновления не будут скачаны на компьютер.
Для отключения проверки наличия обновлений выполните следующие действия:
- Запустите командную строку от имени администратора. В окне интерпретатора командной строки введите команду, а затем нажмите на клавишу «Enter»:
- Пройдите по пути: C:\Windows\System32, найдите файл «UsoClient.exe».
- Щелкните по файлу «UsoClient.exe» правой кнопкой мыши, в контекстном меню выберите «Свойства».
- В окне «Свойства: UsoClient» откройте вкладку «Безопасность».
- Под разделом «Группы или пользователи» нажмите на кнопку «Изменить».
- В окне «Разрешения для группы “UsoClient”» поочередно снимите все разрешения для каждой группы или пользователя. Не забывайте нажать на кнопку «ОК».

После этого, перезагрузите компьютер.
Для восстановления разрешений файла «UsoClient.exe», запустите командную строку от имени администратора, а затем выполните команду:
Icacls c:\windows\system32\usoclient.exe" /reset
Перезагрузите компьютер.
Если потребуется, вы можете вручную проверить и установить обновления из «Центра обновления Windows».
Отключение службы обновлений Windows в Windows Update Blocker
Бесплатная программа Windows Update Blocker отключает службу Центра обновлений Windows, препятствует получению автоматических обновлений на данный компьютер. Программа не требует установки, запускается из папки.
Windows Update Blocker поддерживает работу на русском языке, программу можно скачать с официального сайта разработчика.
Windows Update Blocker скачать
Выполните следующие действия:
- Распакуйте ZIP-архив с программой, а затем запустите приложение из папки.
Программа пока не знает статуса службы обновлений Windows, об этом сигнализирует коричневый значок в параметре «Статус Службы».
- Активируйте пункт «Отключить Обновления». Дополнительно автоматически ставится флажок в пункте «Защитить Параметры Службы» для того, чтобы Windows через некоторое время не сбросило настройки службы обновления.
- Нажмите на кнопку «Применить».

- В результате, служба обновлений Windows будет отключена, статус значка станет красным.

Если на ПК снова понадобится включить обновления Windows, в окне программы Windows Update Blocker нажмите на кнопку «Включить Обновления». После этого, в окне программы статус службы поменяет свой цвет на зеленый.
Выводы статьи
В случае необходимости, пользователь может отключить автоматическое обновление Windows 10 навсегда при помощи средств операционной системы: путем отключения службы Центра обновления Windows, в Редакторе локальной групповой политики, в Редакторе реестра, или в программе Windows Update Blocker.
Как отключить обновления Windows в Windows Update Blocker (видео)